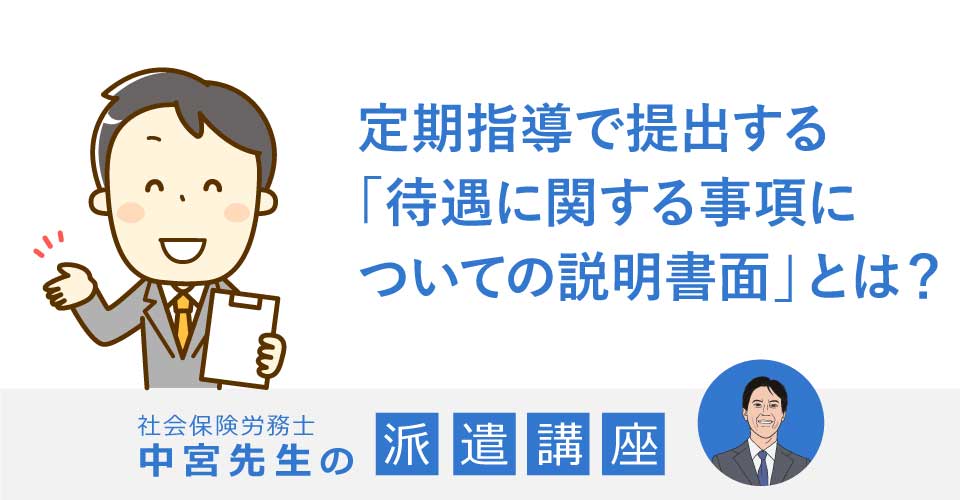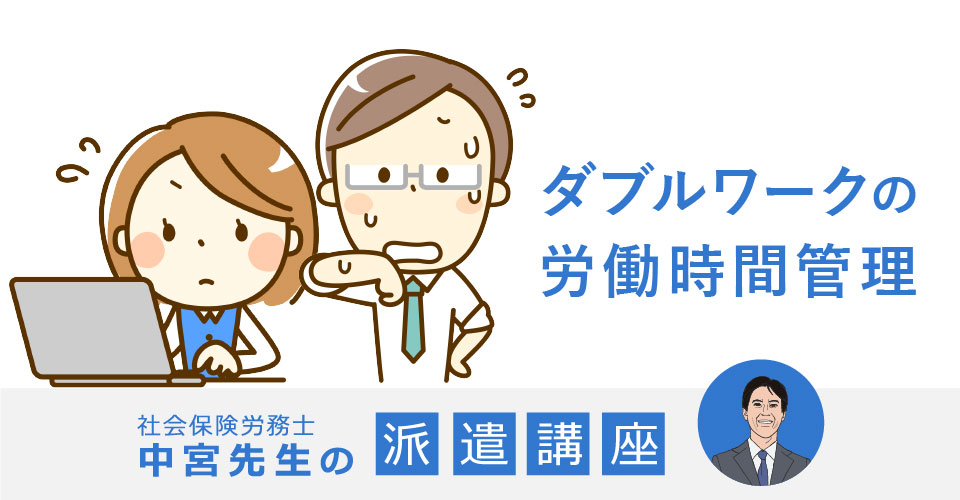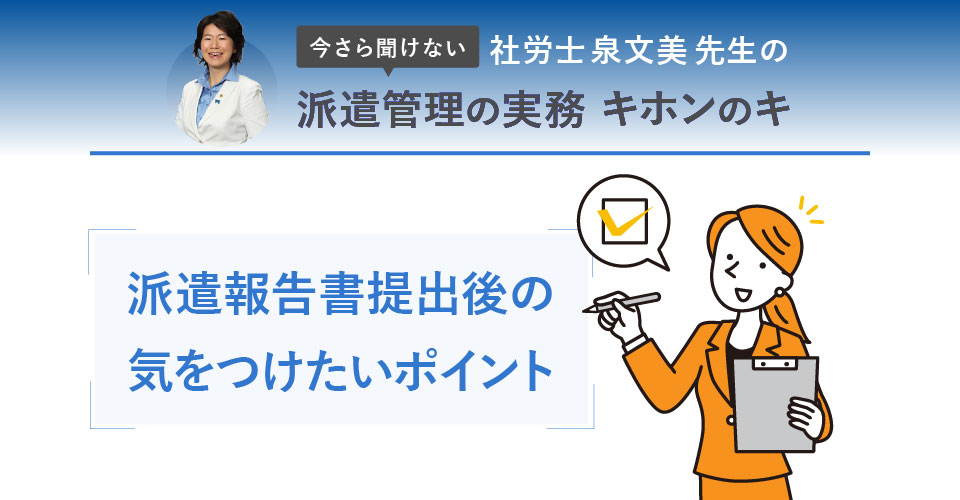Microsoft Teamsは会議で便利なツールです。
説明書などを読まなくても、優れたUIデザインのおかげである程度使いこなせます。そのため、操作に困ったことも少ないと思います。
とはいえ、教えてもらわないと気付かない機能も存在します。ここでは、会議に役立つTeamsの機能について触れていきます。
目次
共同作業が可能!複数人で編集できるテキストボックス
Loop コンポーネント機能
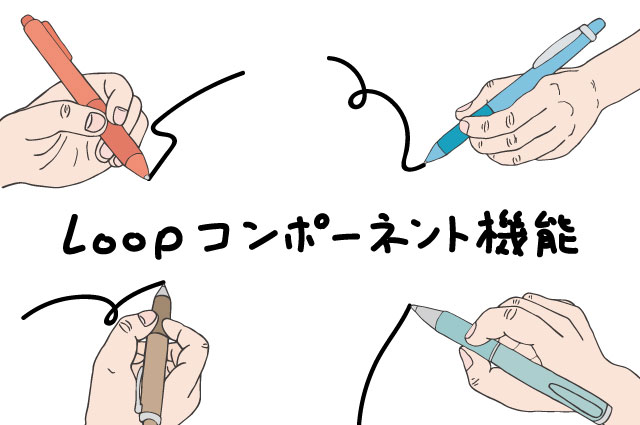
他人のメッセージは基本的に編集できないものなのですが、こちらの機能は例外です。
複数人で同じメッセージ欄を編集することができる機能です。
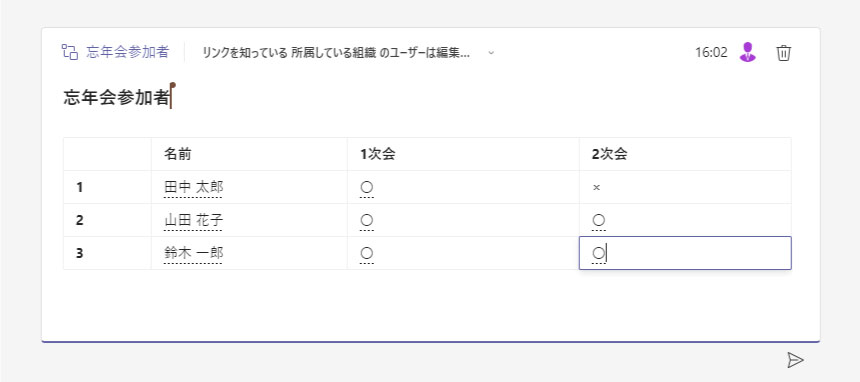
2022年2月時点で使える機能は以下。
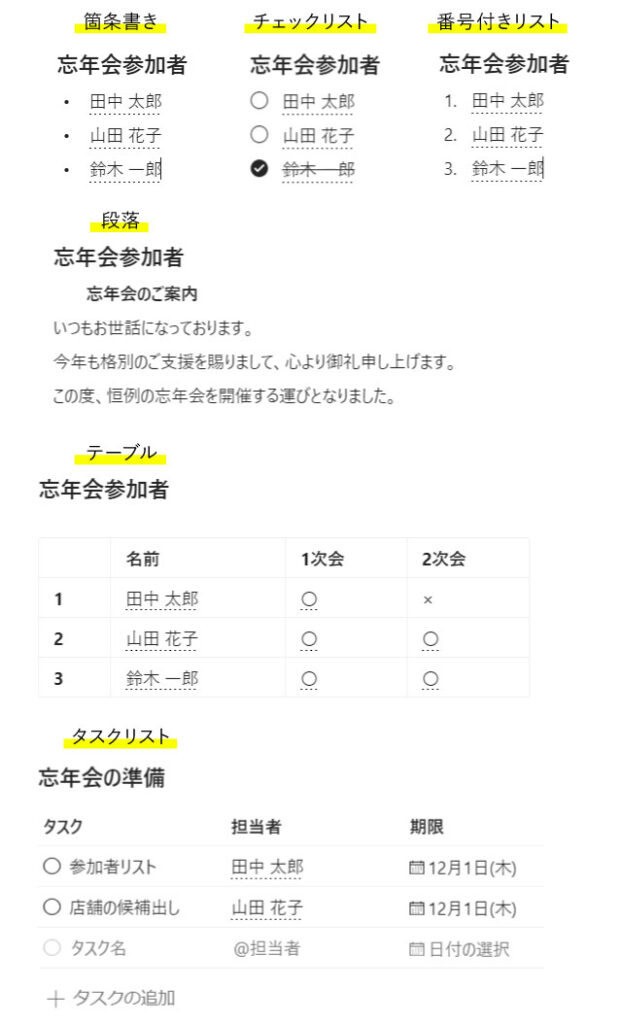
Loopコンポーネントの使い方
機能の一例としてテーブルを作成します。
Loopコンポーネントはチーム機能では使用できません。複数人で使いたいときはチャットに招待して行いましょう。
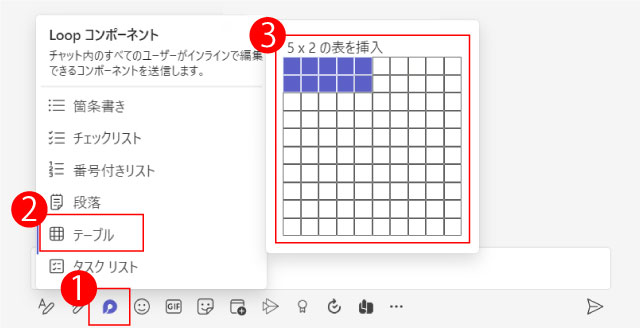
①メッセージ欄の下から、Loopコンポーネントを選択。
②ここではテーブルを作成します。
③テーブルの大きさを決めてクリック。
テーブルの列や行は、後から増やすこともできます。
エクセルを思わせる見た目をしていますが、本物ほどの自由度はありません。
例えば文字を中央揃えにしたり、フォントの変更はできません。
とはいえ、何かを協議したりするのに十分使えます。
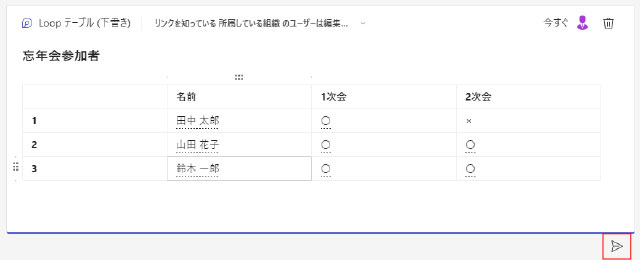
注意点として、送信ボタンを押さないと表が確定されず、他のユーザーが見ることができません。必ず送信ボタンを押しましょう。
マイクミュートを一瞬解除する小ネタ
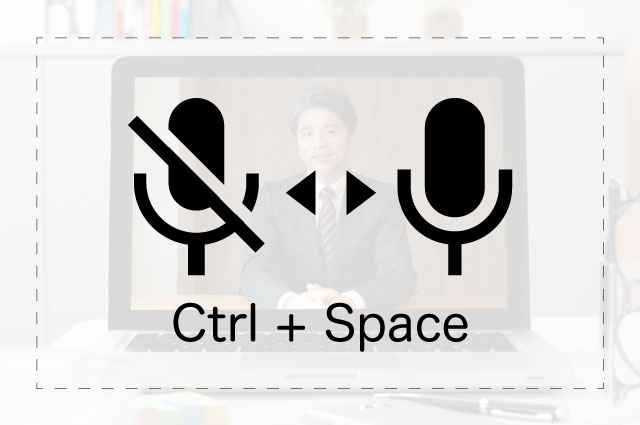
大人数で会議をするときは、「自分はほとんどマイクをミュート」という人は多いと思います。
そんなとき、発言するときだけミュート解除できるショートカットキーが役立ちます。
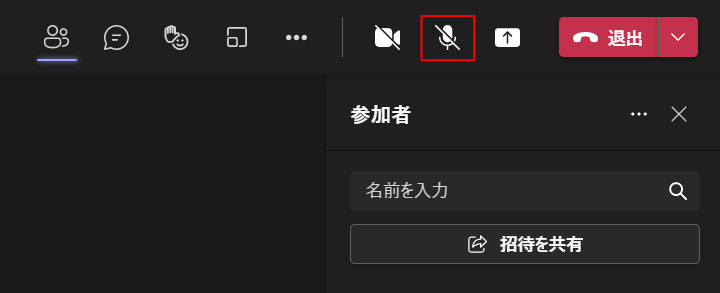
ミュートボタンをクリックして音声が入らない状態にします。
あとは、発言するタイミングで Ctrl + Spaceキー を押し続けるだけ。
このキーを押している間だけ、ミュートが解除されます。
注意点として、Teamsがアクティブの状態のときのみ可能です。
つまり、通話中にWebブラウザなどの別のアプリを触っていると、キーを押してもミュートのままになります。
カメラに映るホワイトボードのみフォーカスする機能

ホワイトボードをカメラで映しながら会議をしている人に朗報です。
カメラに映ったホワイトボードを認識して、拡大してくれる機能が追加されました。
なんと、ホワイトボードの前にいる人も消してくれます。
使い方
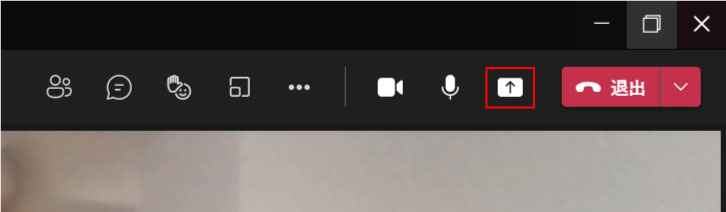
ビデオ通話でホワイトボードが映っている状態で、右上の矢印アイコンをクリックします。
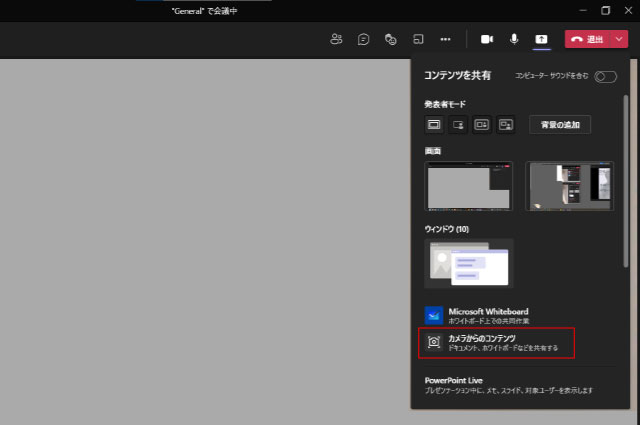
「カメラからのコンテンツ」をクリックします。
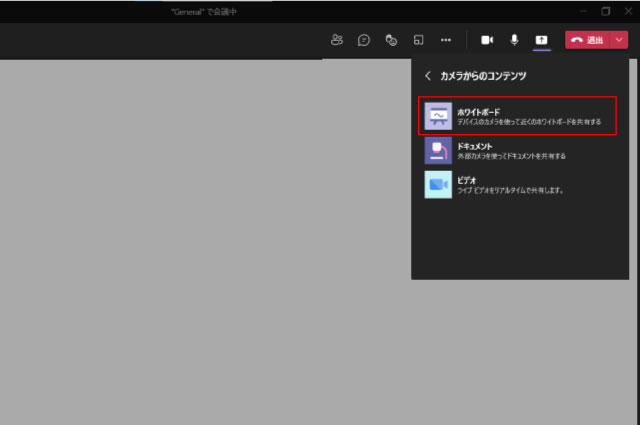
「ホワイトボード」をクリックします。
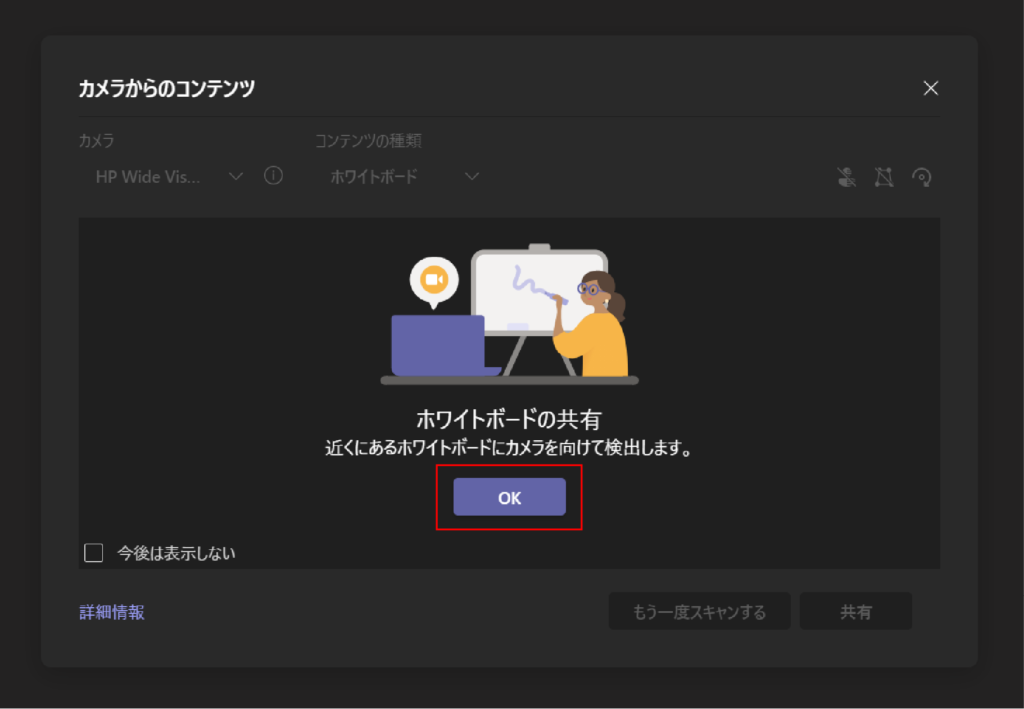
OKをクリックすると、カメラの映像が映るようになります。
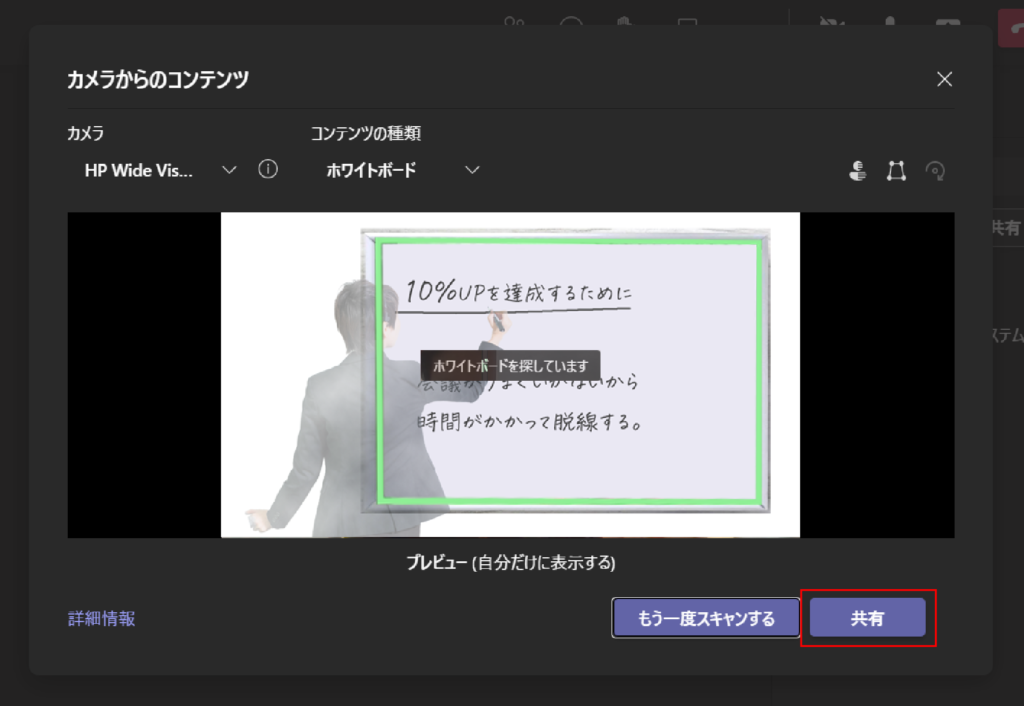
しばらく待っていると、映像の解析が始まります。
ホワイトボードをが自動で認識され、緑の枠で囲われたら「共有」を選択します。
白くて四角いものが選択されるので、画面内にホワイトボードに近いものがあるときはうまくいかない場合があります。そのときは、「もう一度スキャンする」で再試行してください。
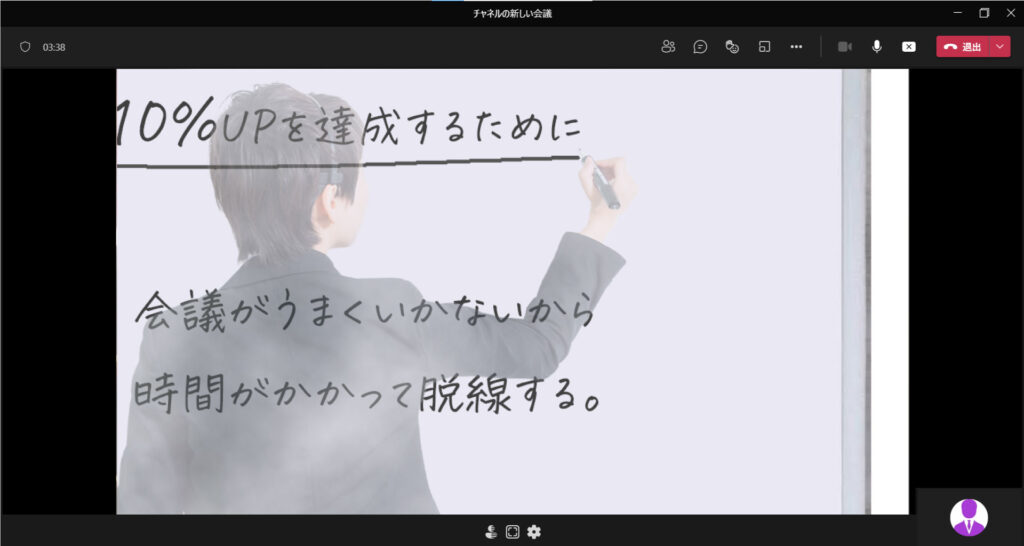
緑の枠で囲われた部分が拡大され、人物が半透明になります。
文字を書き込んでいるときも、内容が見えるので便利です。
過去のメッセージを探す小技
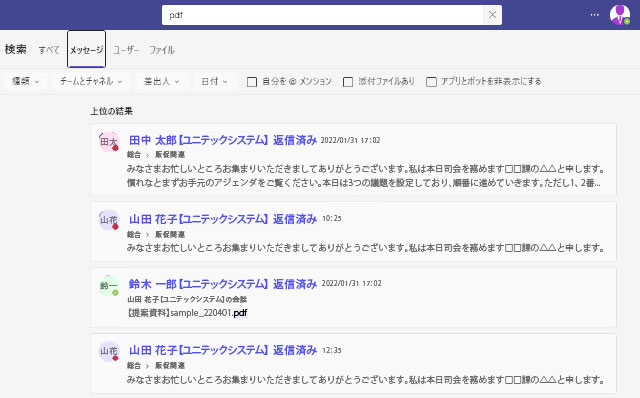
Teamsを多用していると、メッセージ履歴が積み重なっていきます。
そうなると、過去のやりとりを探そうと思っても上手くいかない場合が出てきます。
ここでは検索機能を駆使して、上手く過去のメッセージを引き出す方法をご紹介します。
コマンドキーを活用した検索
Teamsの検索窓には特定の文字を入力することで、便利なコマンドを使用することができます。
これを活用することで、過去のやり取りやファイルを見つけることが容易になります。
/findコマンド(Ctrl + F) 特定の相手とのやり取りを探すコマンド

検索窓に「/find」と入力して、Enter。
(または、Ctrl + Fキー)
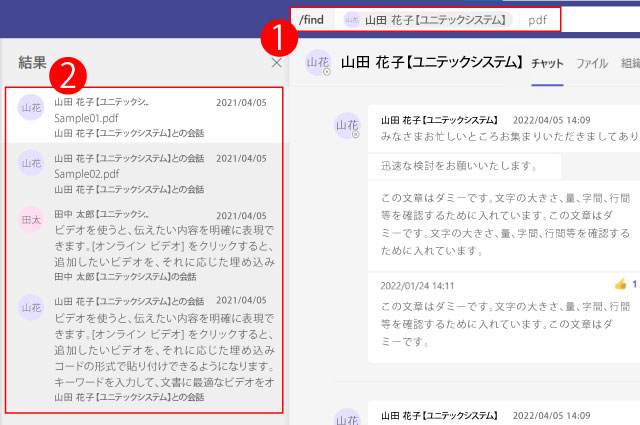
①やり取りをしたユーザーを選択し、キーワードを入力し、検索します。
②通常の検索だと、今までやり取りをした全員とのメッセージが対象となってしまいますが、このやり方だと検索結果が出るユーザーを限定できます。
/filesコマンド 共有したファイルを探すコマンド
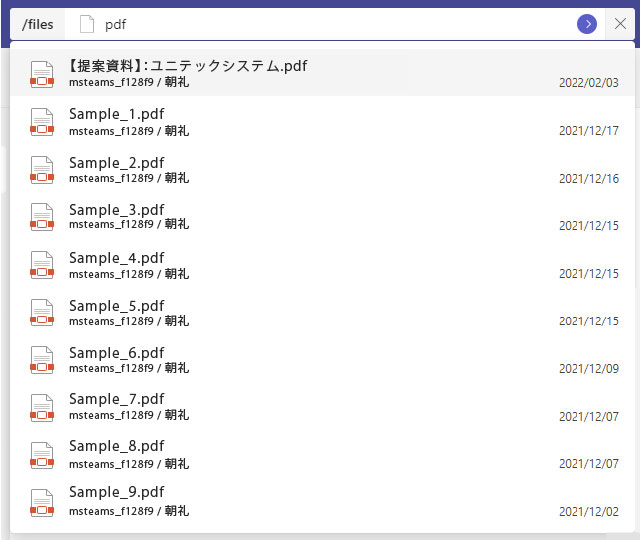
こちらのコマンドは、共有したファイルを探すコマンドです。
相手が共有したファイルだけはなく、自分が共有したファイルも対象になります。
検索窓に「/files」を入力してEnter。キーワードを入力して検索します。
複数のキーワードを入力できないので、ファイル名か拡張子で検索するのがベターなやり方でしょう。
ただし、検索結果が10個までしか出ないので、関連するファイルが多すぎるキーワードを入力しないようにしましょう。
また、この記事を制作する際にわかったことですが、完全に一致するキーワードで検索しても狙ったファイルが出てこないことがありました。
見つけられないときは様々なキーワードで多角的に探してみてください。
映像のミラーリング(左右反転)を解除する
自身でカメラ映りをチェックする際、デフォルトの設定では映像が左右反転されてしまっています。
通話相手にはちゃんと反転されていない映像が映っているとはいえ、映像の映りをチェックする際に不安になります。
デフォルトで左右反転されてしまっている映像ですが、実はこれを解除する方法があります。
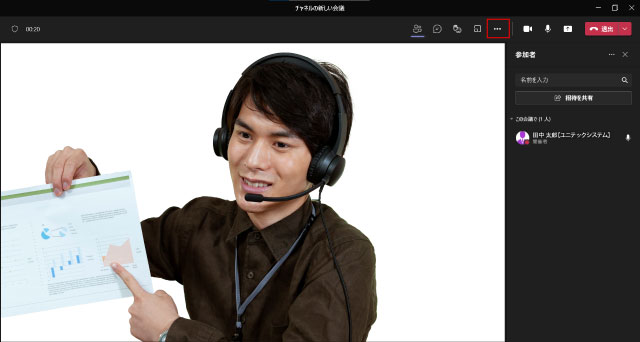
画面右上の「…」をクリック。
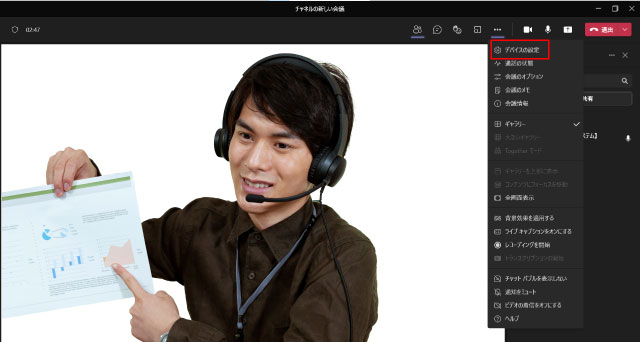
「デバイスの設定」をクリック
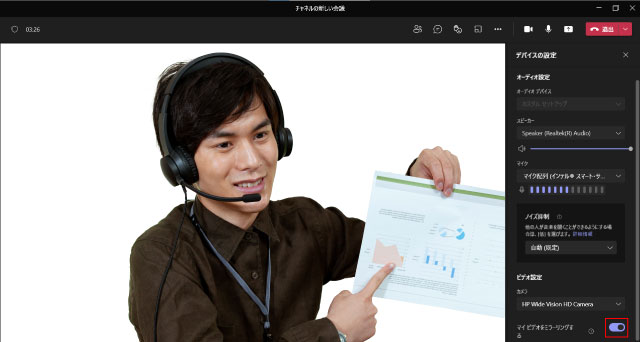
「マイビデオをミラーリングする」を選択。
(デフォルトではONになっています)
まとめ
いかがでしたでしょうか? 複数人で行う会議で活用できそうなTipsを5つご紹介しました。
ご紹介した機能を活用して、Teamsの能力を引き出してみてください。

 【派遣会社向け】応募者の面接実施率を上げて、売上アップにつなげる方法
【派遣会社向け】応募者の面接実施率を上げて、売上アップにつなげる方法 ダブルワークの労働時間管理
ダブルワークの労働時間管理