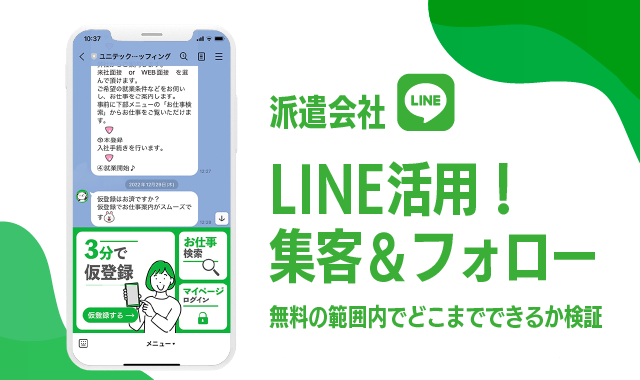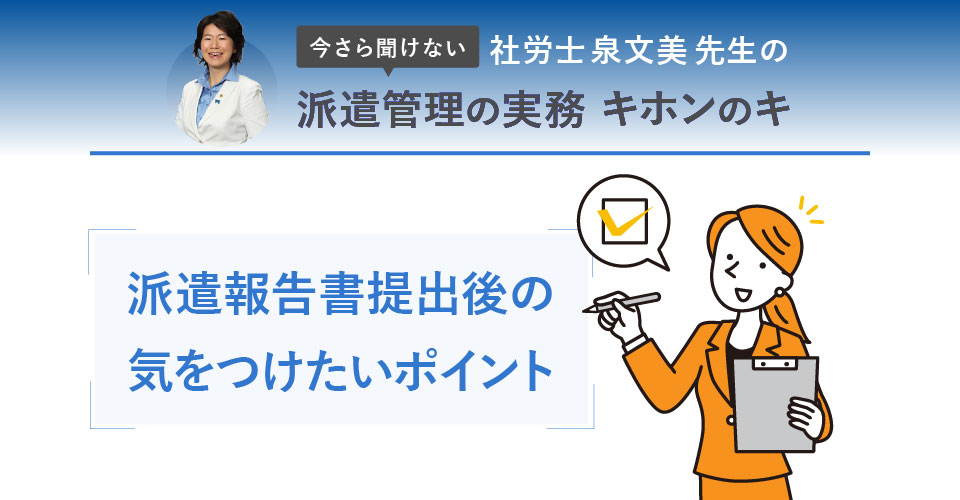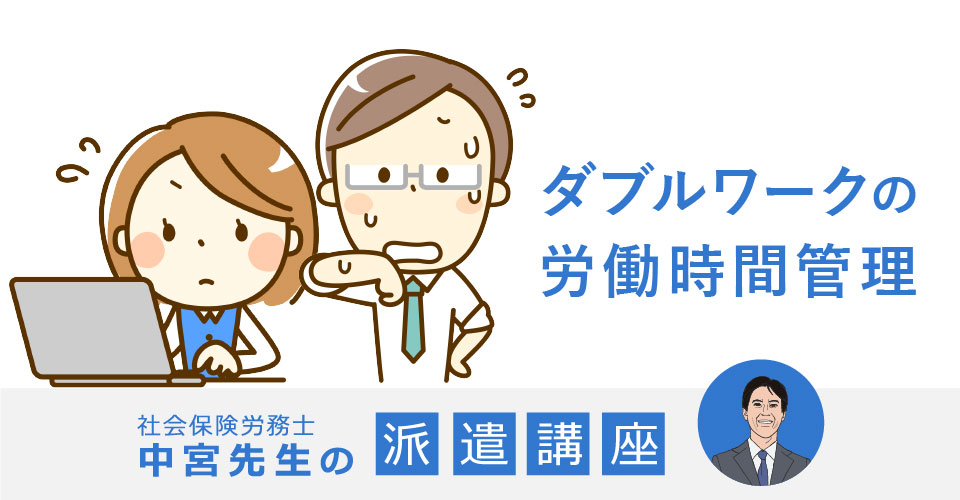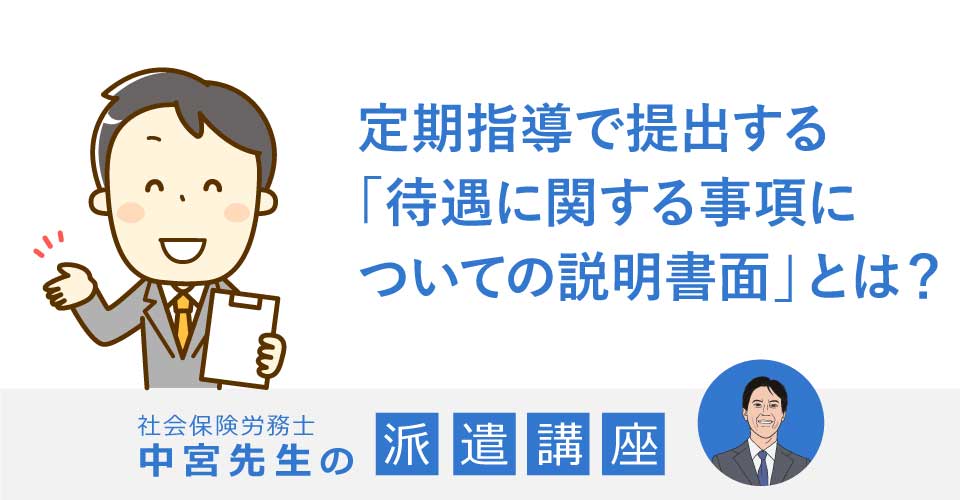新型コロナウイルスの影響で、オンライン会議をする機会が増えてきました。Teamsはその中でも広く使われているオンライン会議ツールのひとつです。ここでは、Teamsをもっと活用するワザ5選をご紹介します。
目次
背景で自己紹介!? 名刺風背景の作り方
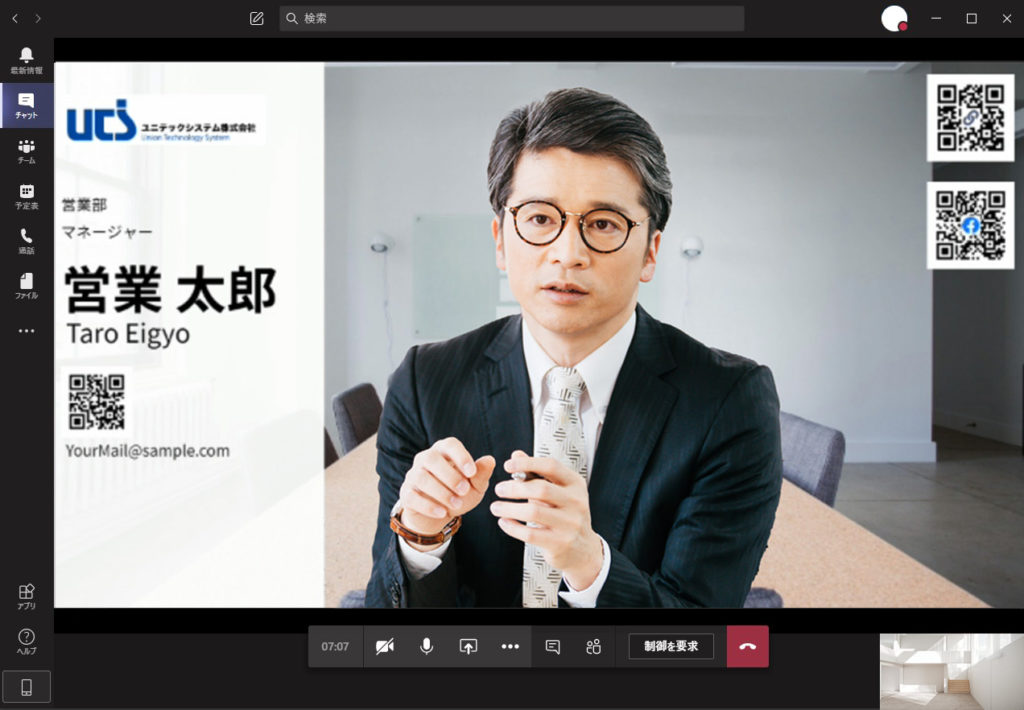
オンライン商談時のアイスブレイクに活躍!
Teamsの背景画像は自由に設定できます。背景画像を名刺にすると、自己紹介にも雑談の話題にもなって一石二鳥。「バーチャル名刺背景ジェネレータ」というWebサービスを使えば、簡単に名刺風の背景を作成可能できます。
バーチャル名刺背景ジェネレータ
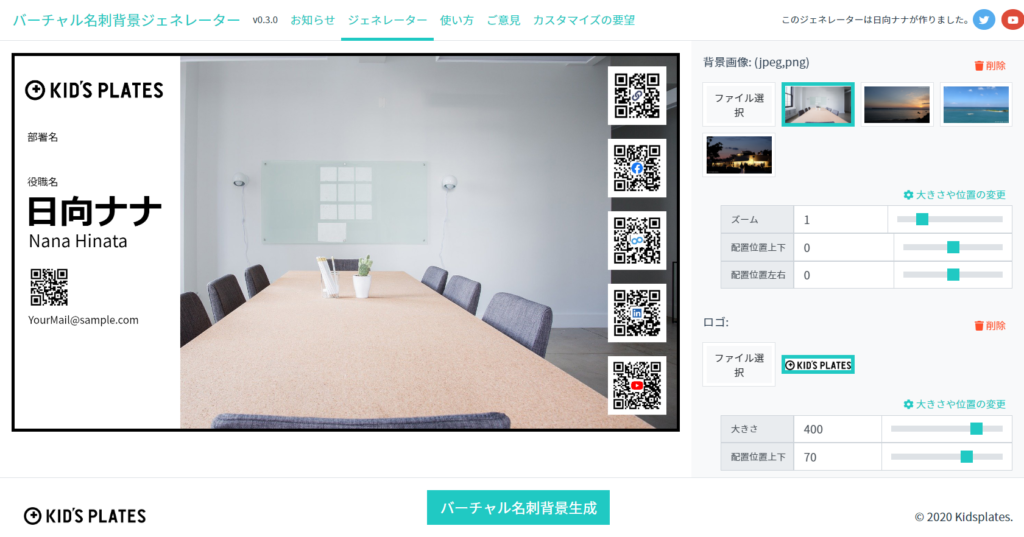
「バーチャル名刺背景ジェネレータ」は、名刺型背景を無料で作成できるサービスです。Web上で必要な項目を入力するだけで簡単に名刺型背景を作れます。
できあがった画像をダウンロードしたら、さっそく背景画像として設定してみましょう。Teamsは自分ひとりだけの会議を開くことができるので、どんな見た目になるか事前に確認することができます。
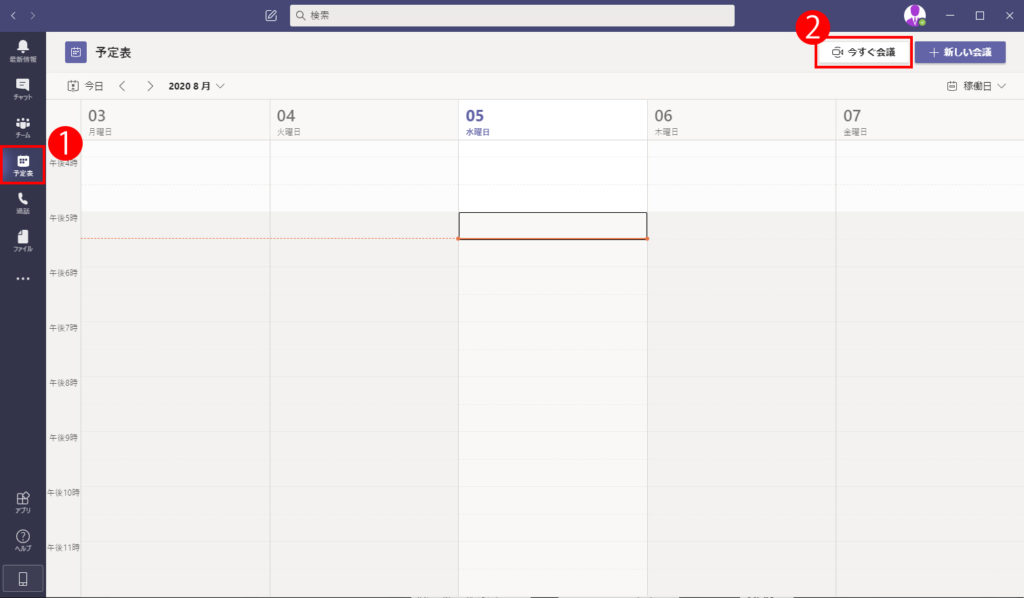
Teamsを開いて、予定表から「今すぐ会議」を選択し、
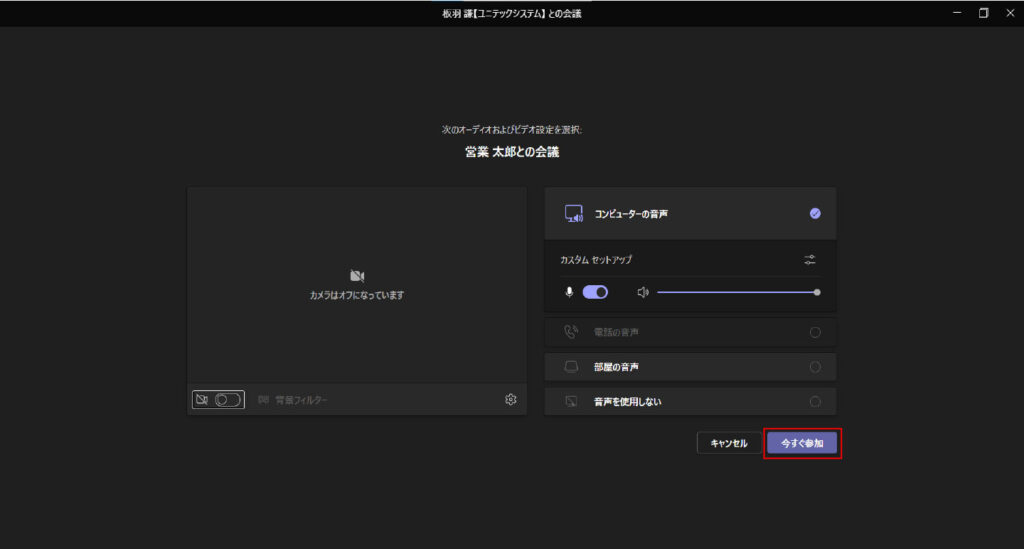
「今すぐ参加」をクリック。
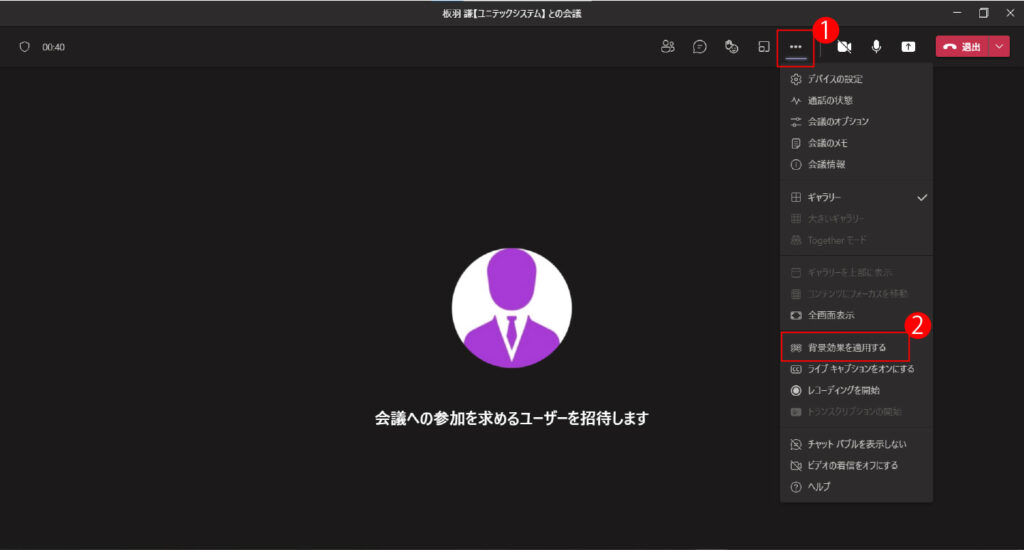
その他の操作を選択し、「背景効果を表示する」。
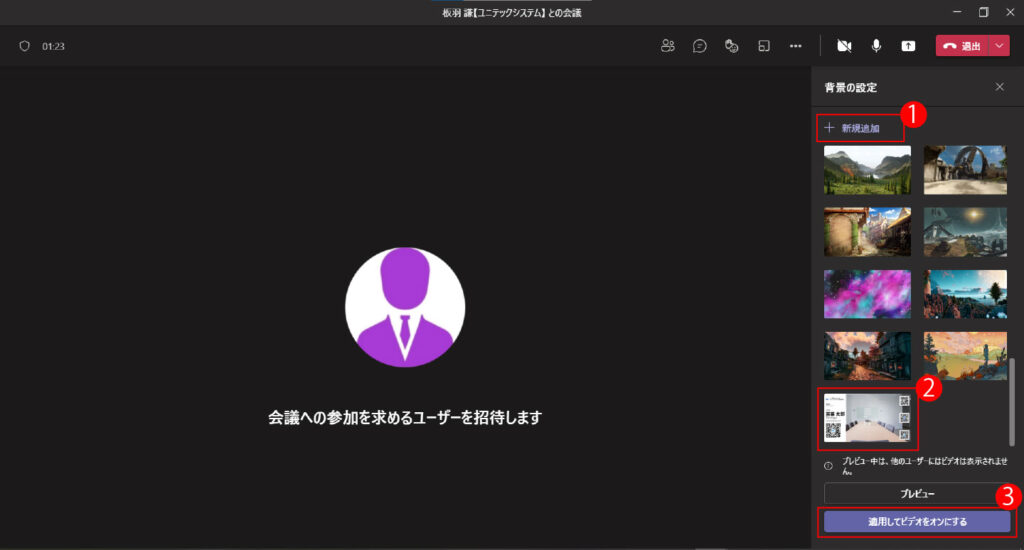
「新規追加」をクリック。バーチャル名刺ジェネレータで作成した画像を選択します。
名刺背景が追加されました。画像を選択し、「適用してビデオをオンにする」をクリックします。
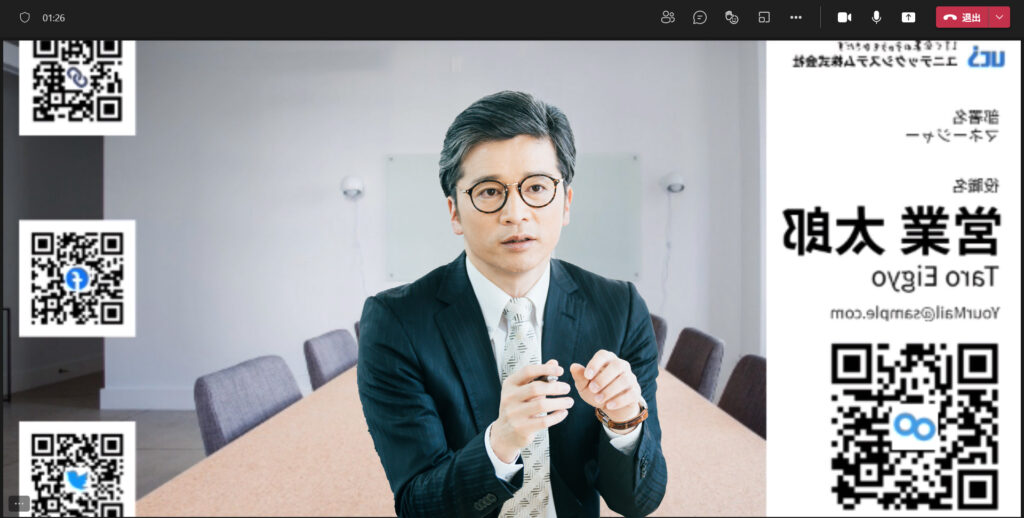
プレビュー時は、左右反転された表示になりますが、本番は正しく表示されますのでご安心ください。名刺を渡して自己紹介ついでに雑談。そんなリアルな商談時と変わらない営業スタイルを、オンライン商談でも実現できると良いですね。
複数人で共同編集が可能なホワイトボード機能
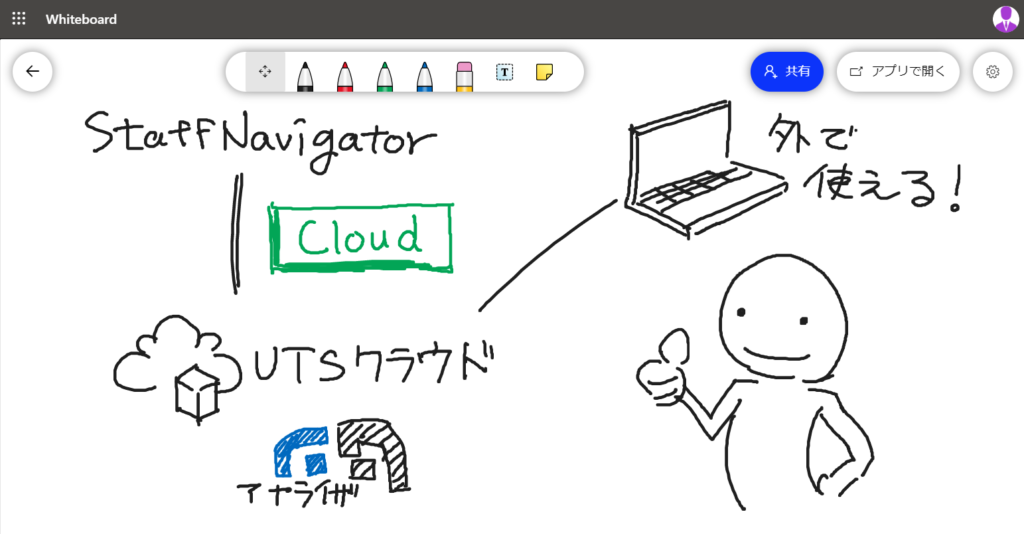
Teamsには、ホワイトボードを使える機能があります。マウスでも書けますが、頻繁にこの機能を使うのであれば、ペン入力ができるように環境を整えると良いでしょう。複数人同時に書き込めるホワイトボードは、ある意味、現実のホワイトボードを超える実用性があるかもしれません。
会議でホワイトボードを使用する方法
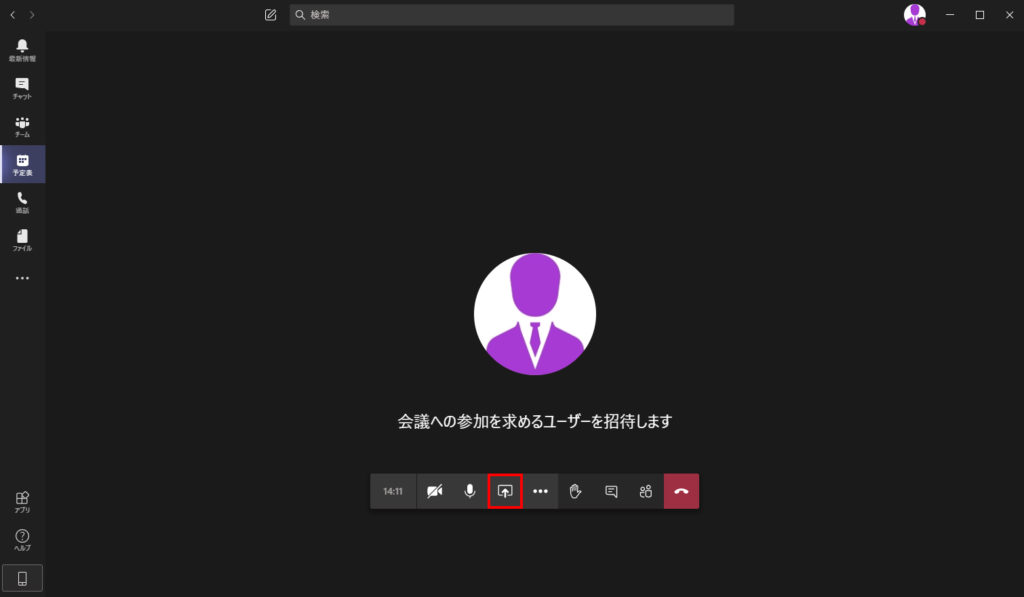
会議中に共有ボタンを選択します。ここで注意しておきたいことがあります。Teamsからホワイトボードを開くには「会議中」でなくてはならず、チャットから行う「音声通話」では選択することができません。ただし、後述する方法でTeams以外でも、このホワイトボード機能を使用することができます。
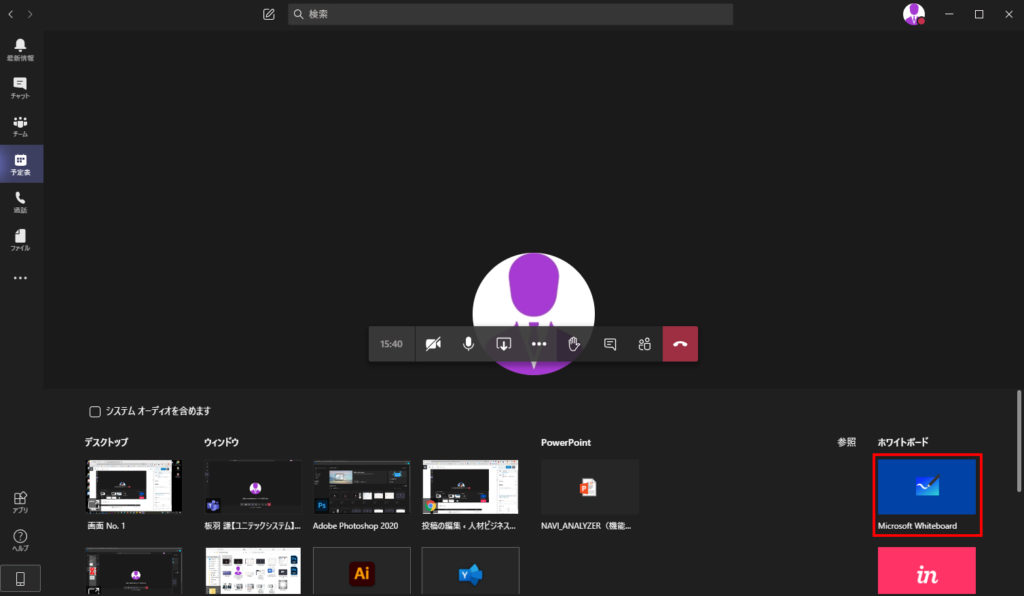
ホワイトボードを選択します。
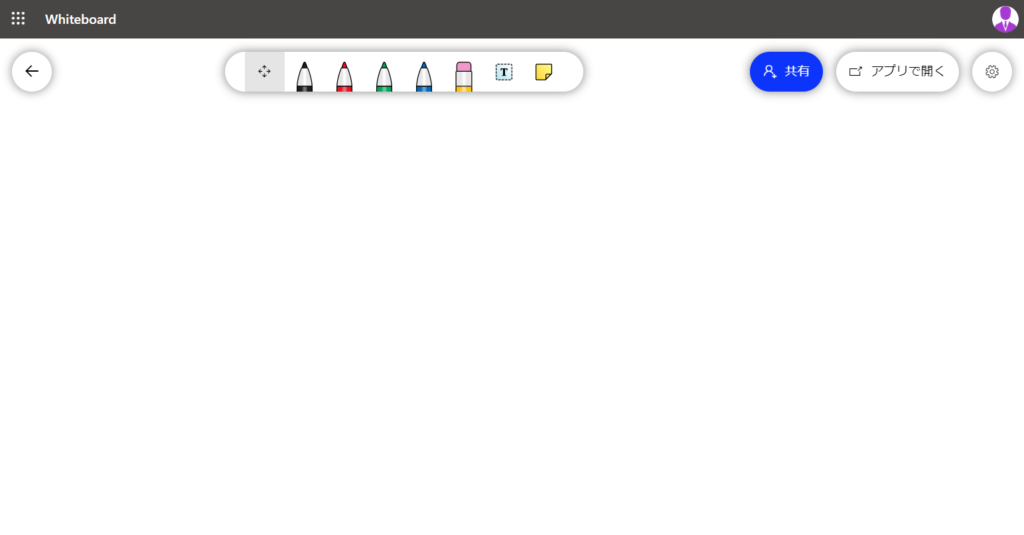
ホワイトボードが表示されました。マウスを使って自由に書くことができ、その内容は会議に参加しているユーザーにリアルタイムに共有されます。
Teams以外でホワイトボードを使う方法
ホワイトボードは、Teamsからでなくても開くことができます。この方法ならTeamsでの会議中以外でも、ホワイトボードを利用することができます。
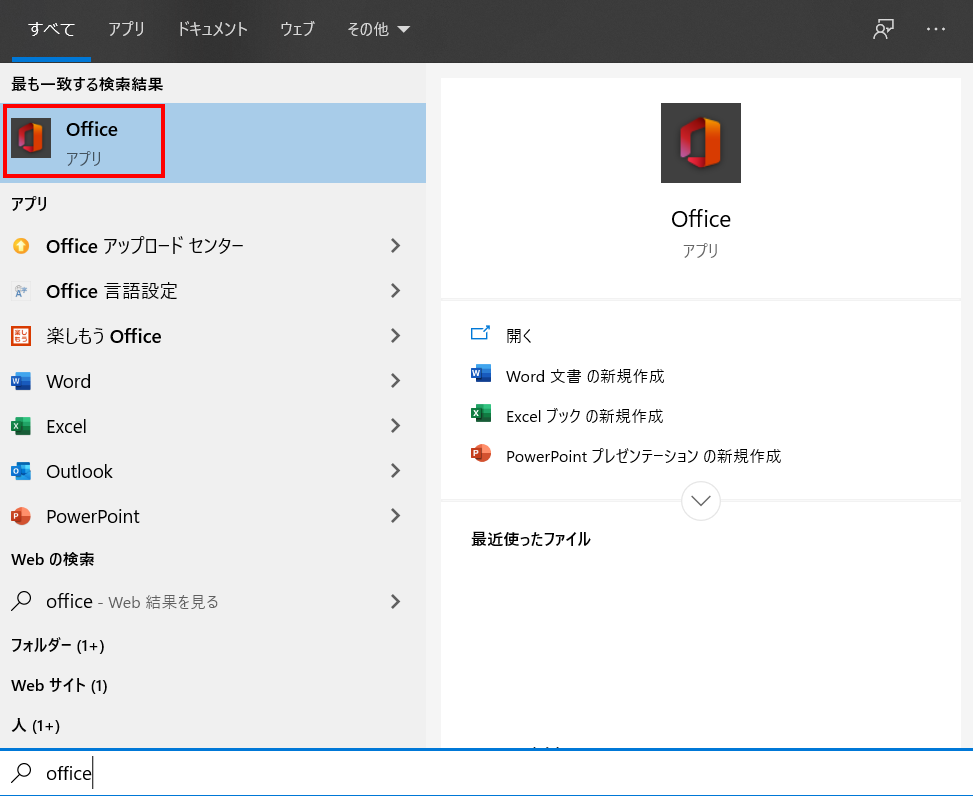
officeアプリを起動します。
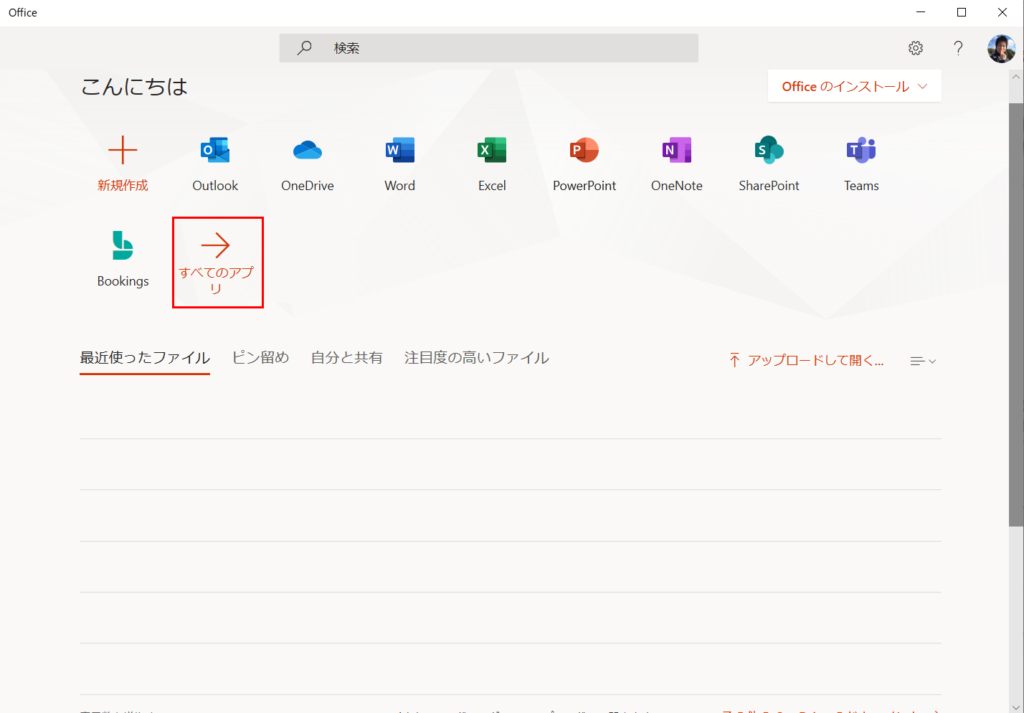
「すべてのアプリ」を選択します。
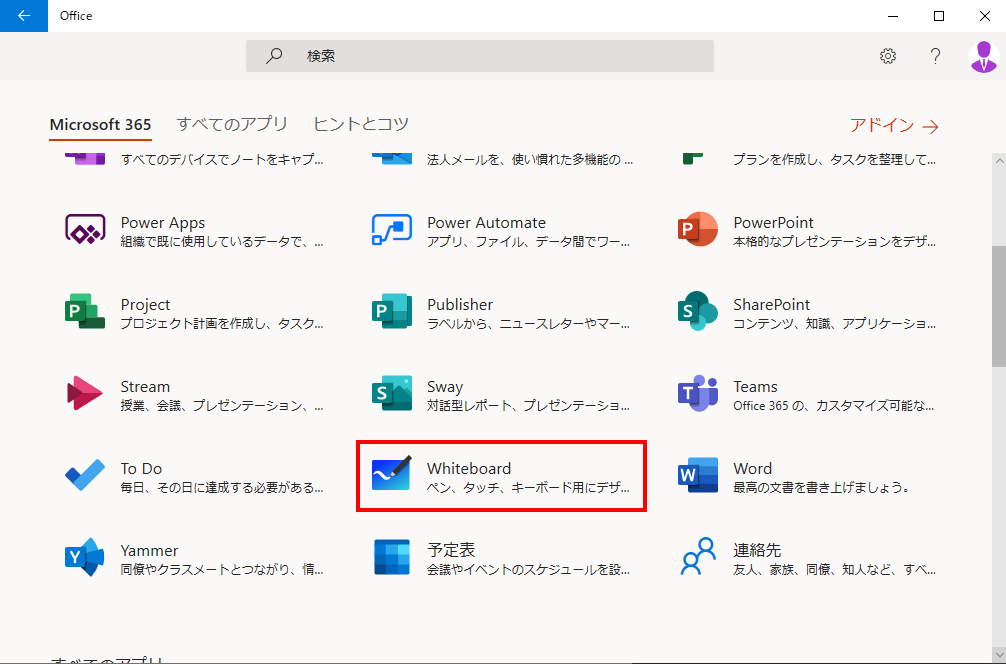
「Whiteboard」を選択します。
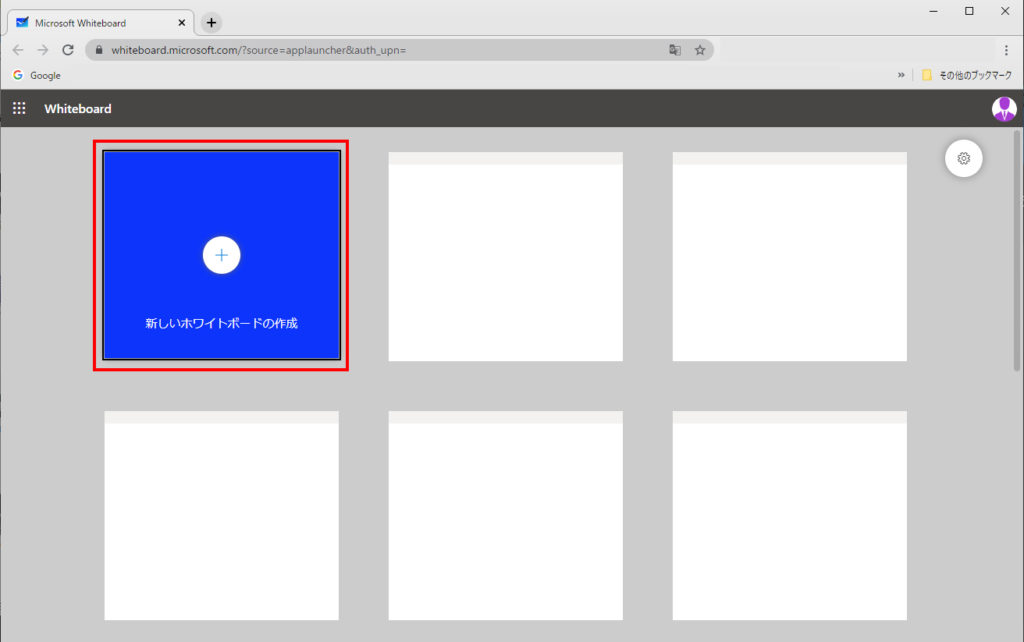
インターネットブラウザ上にホワイトボードが立ち上がります。「新しいホワイトボードの作成」を選択します。
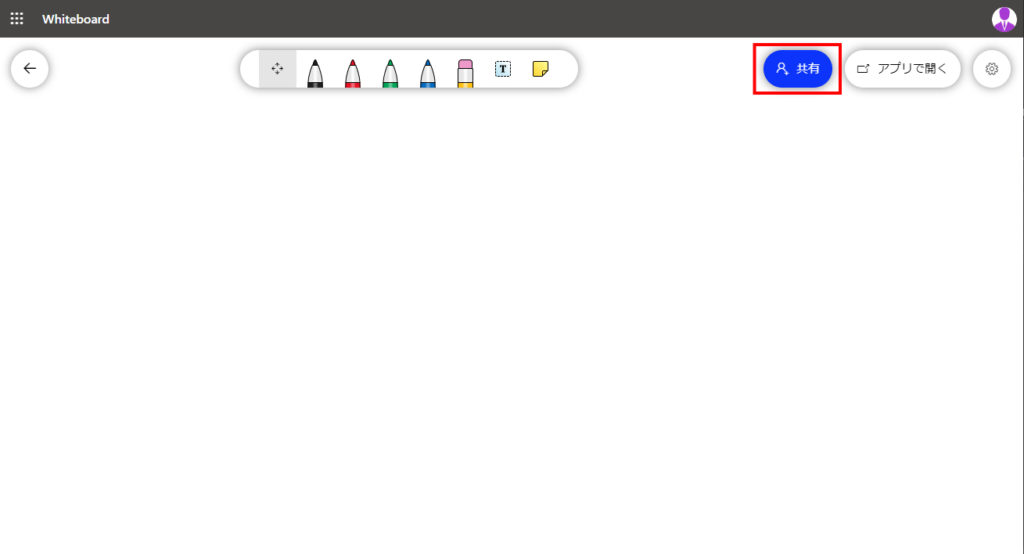
「共有」を選択します。
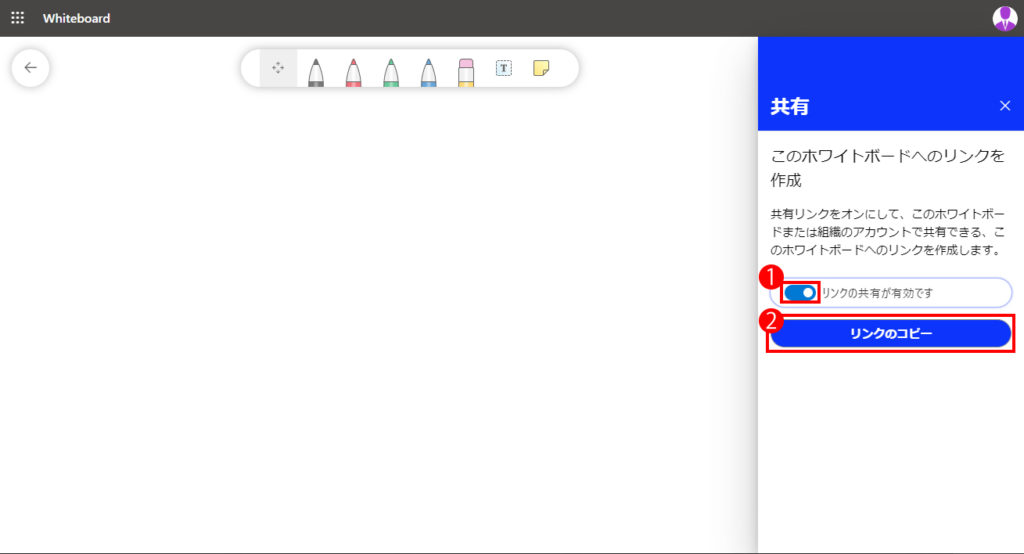
リンクの共有を有効にし、リンクのコピーをクリックします。(これでURLがコピーされました)メールやチャットなどで、他のユーザーにこのURLを伝えます。
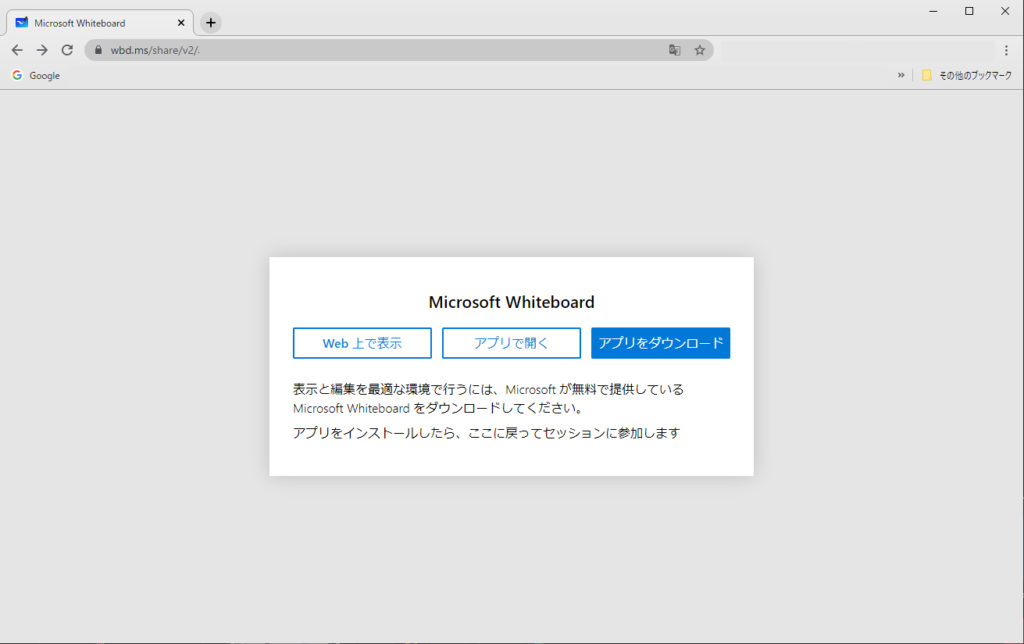
相手がURLを開くと、ブラウザかアプリのどちらを利用するか尋ねられますので、どちらかを選択します。
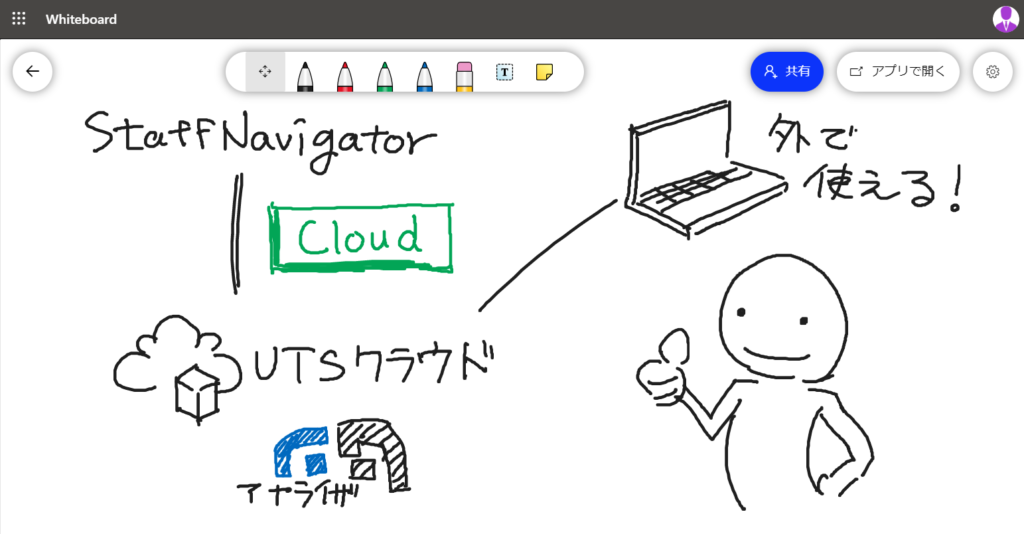
ホワイトボードが相手と共有されました。
チャットが細切れになる。
Enterで改行できない問題を解決
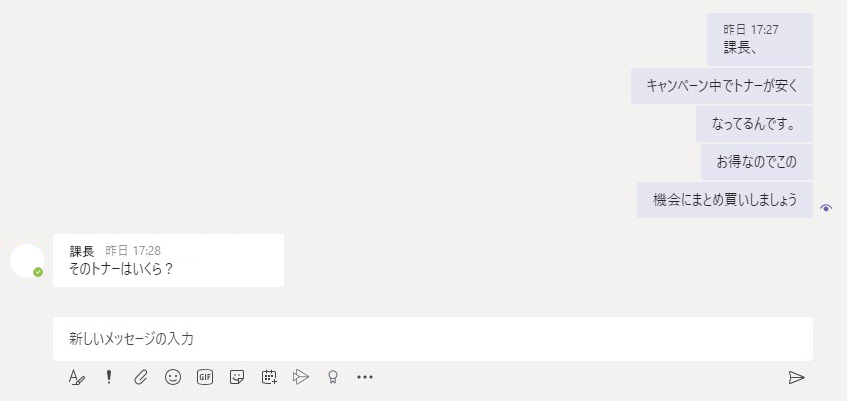
Teamsのチャットで「Enterキー」を押すと、改行ではなく「送信」されてしまいます。うっかり送信をしない為の方法を2つご紹介します。
※Enterキーだけを押したときに、「送信」ではなく「改行」されるようにする設定はありません。
(2020年8月現在)
【方法1】「Shift」+「Enter」で改行する
一番簡単な方法は、改行「Enter」するときに「Shift」キーを同時に押すことです。ちなみにTeamsでの使えるショートカット一覧は、「ctrl」+「.」で見ることができます。
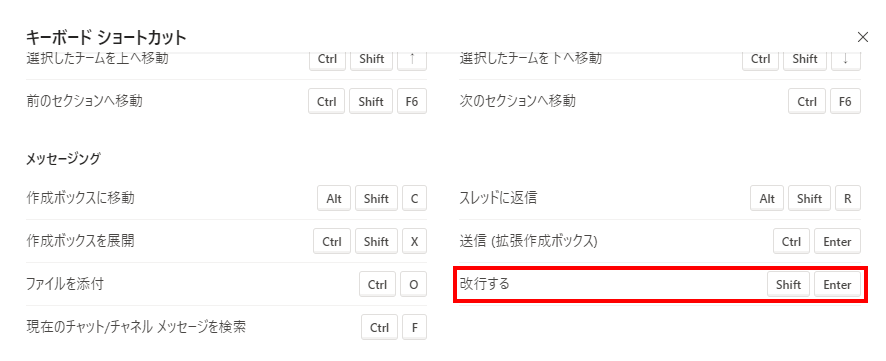
【方法2】書式を起動する
長文を打つことが多い人は、この方法が合うかもしれません。
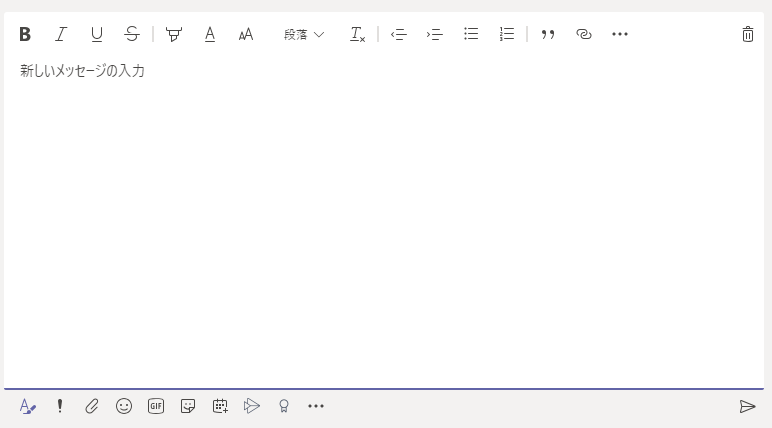
左下の「書式」ボタンをクリックすることで、作成ボックスというものが表示されます。このボックスの中では、「Enter」キーを押しても文章は送信されません。
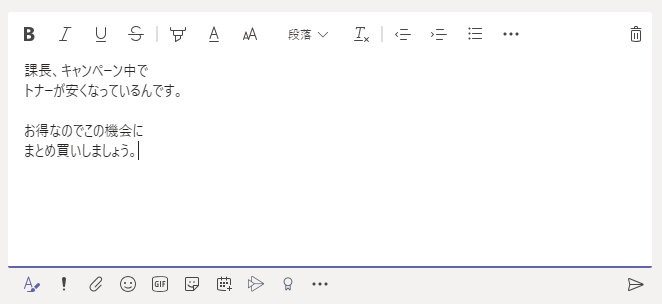
オンライン商談中にポップアップが...!
画面共有中のメッセージ表示を防ぐ方法

オンライン会議中、画面共有で資料を見せるような使い方をしている人は多いでしょう。
そんな中、突然ポップアップ通知が!!
ポップアップ通知は、取引先に社内情報を見せてしまうことになりかねませんし、個人的なメッセージは見せたくありません。こういったハプニングは、どのように防止するのでしょうか。
「状態」を応答不可にするだけ
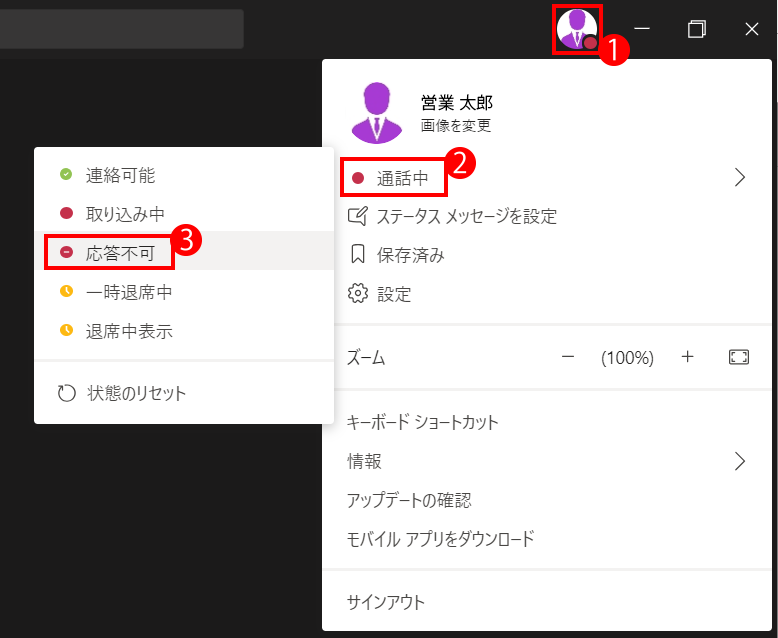
ポップアップが出ないようにするには、自分のアカウントをクリックし、ステータスを「応答不可」に変更するだけです。これでオンライン会議中も安心ですね。
会議を録画し、簡易な議事録を作成する方法
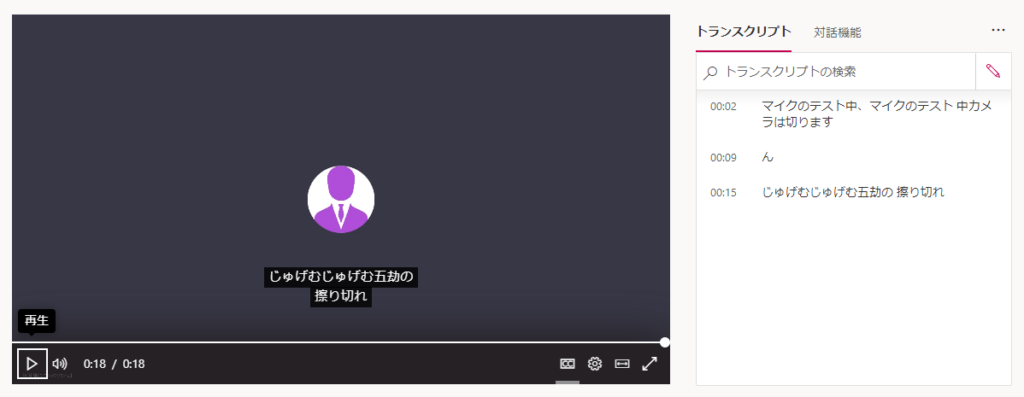
Teamsには、会議内容を録画する機能があります。話した内容を文章化し、後から見返すことができるので便利です。録画した会議に字幕をつけることもできます。
会議を録画する方法
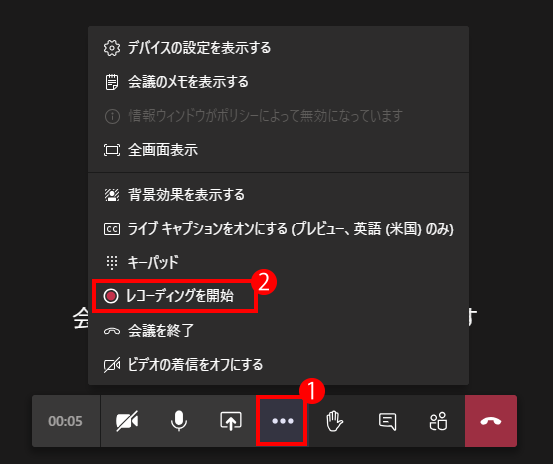
会議中に「その他の操作」から「レコーディングを開始」をクリックすると、録画が開始されます。とても簡単ですね。
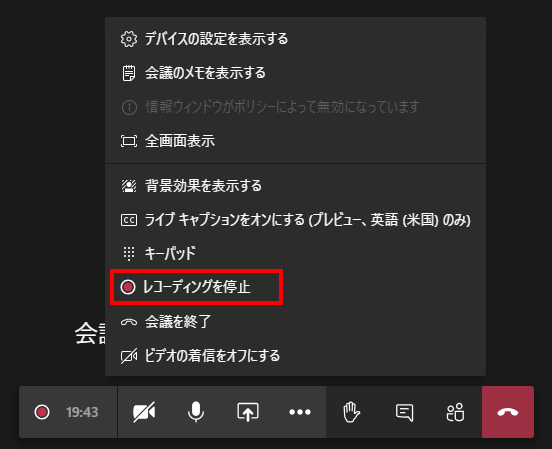
録画を終了するときは「レコーディングを停止」をクリックします。
動画の保存場所
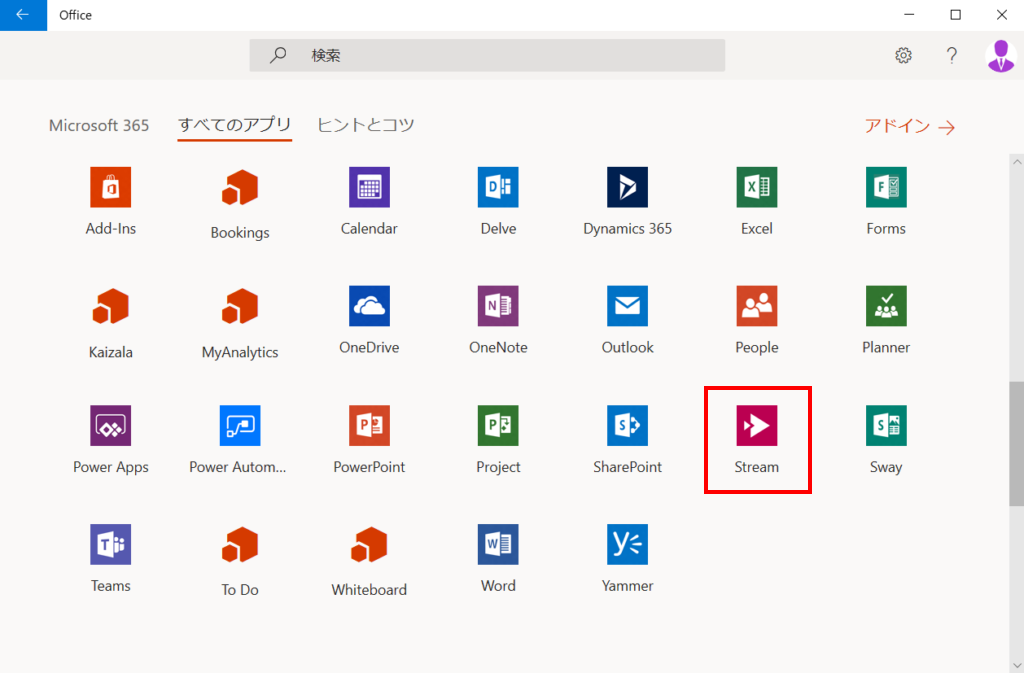
動画はインターネット上に保存されます。Teamsと同じ、Office365の「Stream」というアプリに保存されています。
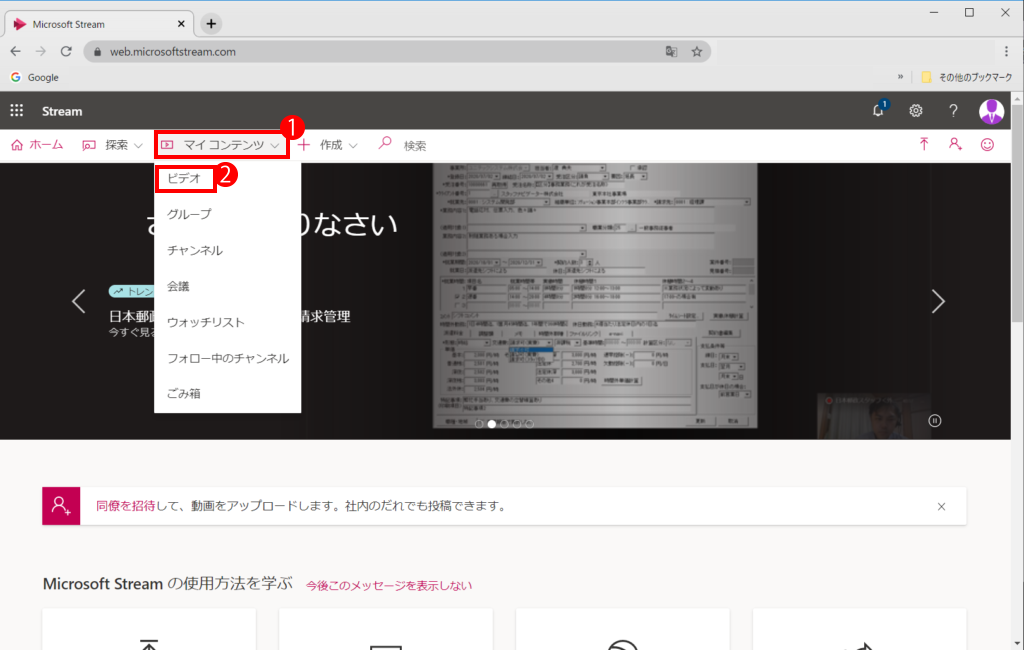
「Stream」を選択すると、インターネットブラウザでMicrosoft Streamが立ち上がります。「マイ コンテンツ」から「ビデオ」を選択してください。
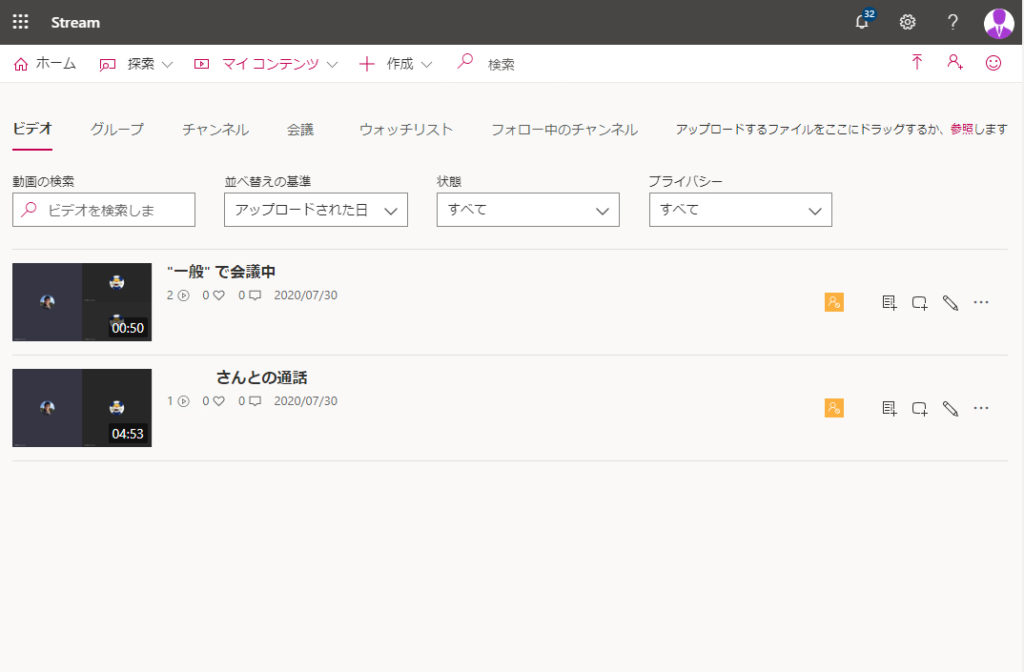
保存した録画の一覧が表示されます。(録画時間が長い場合、一覧に追加されるまでタイムラグがあります)
録画した動画に字幕をつける
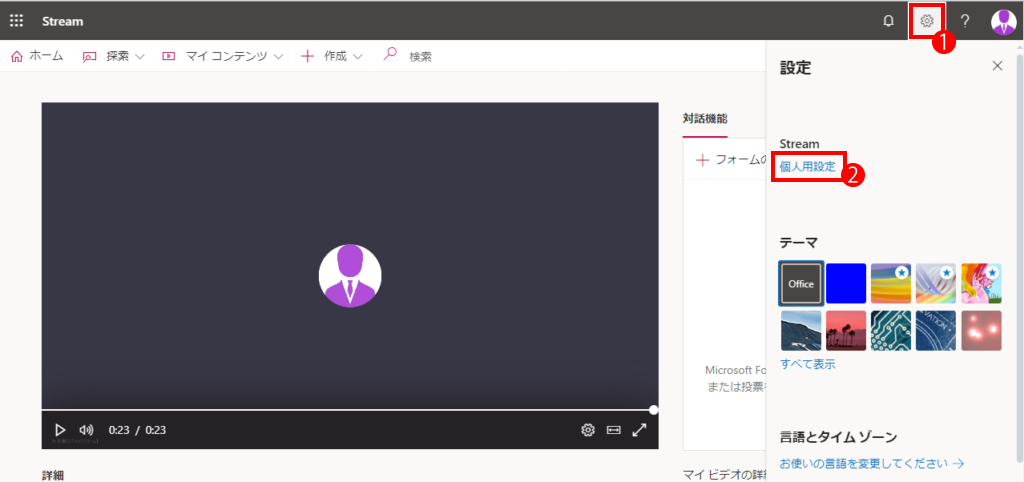
「設定」から「個人用設定」を選択します。
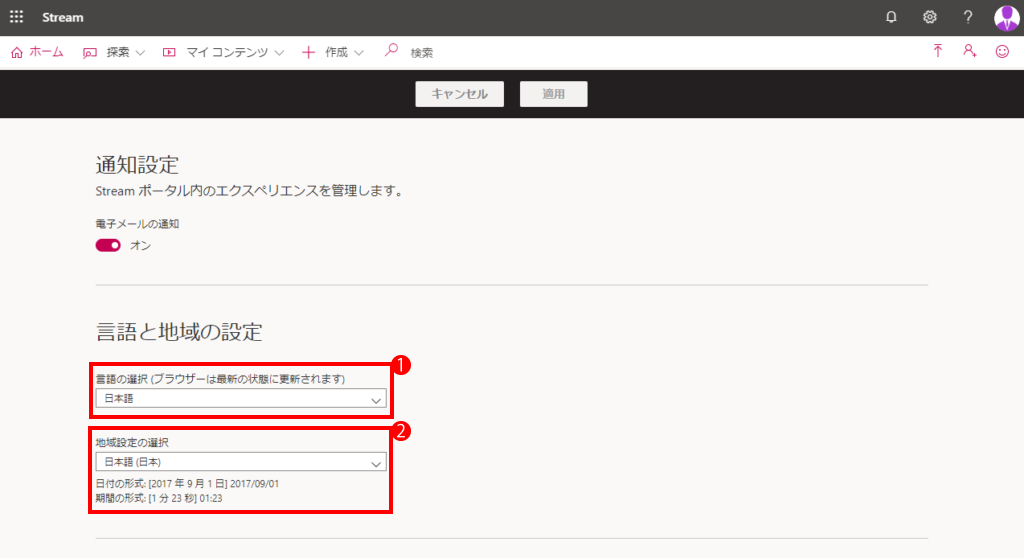
言語と地域の設定で、言語を「日本語」。地域を「日本語(日本)」に設定します。
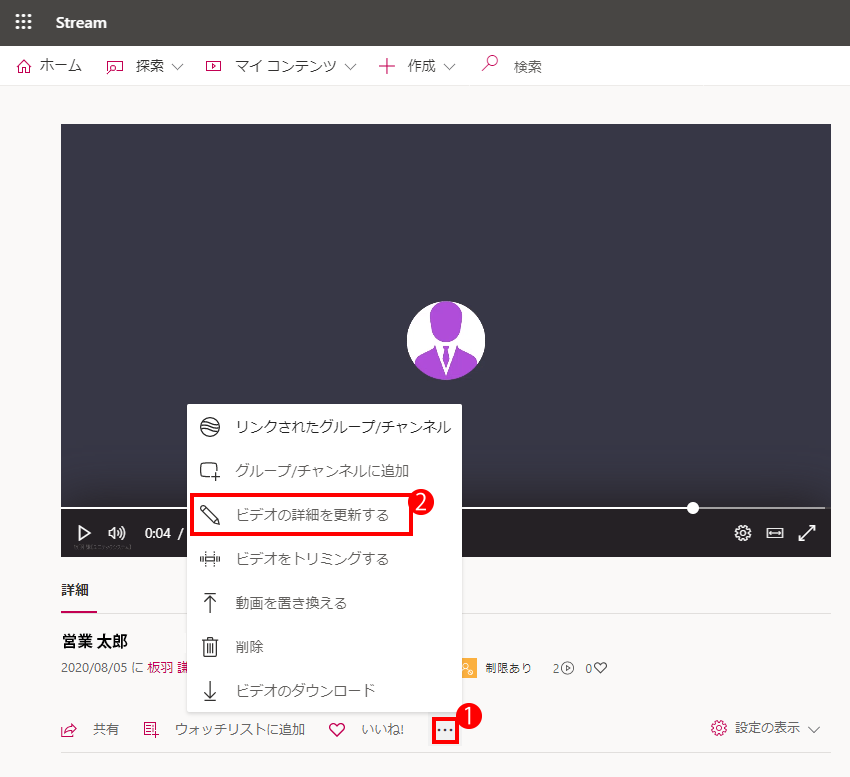
字幕を付けたいビデオを選択し、「ビデオの詳細を更新する」をクリックします。
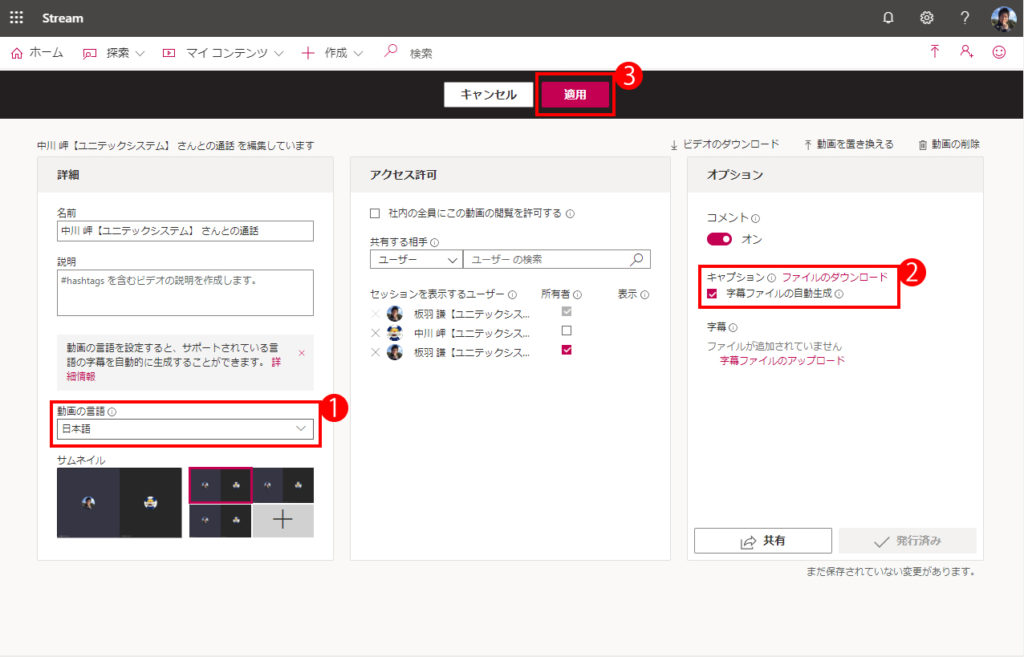
動画の言語を「日本語」に選択。字幕ファイルの自動生成にチェックを入れ、適用をクリックします。
これで字幕をつける準備は完了です。録画時間が長いと字幕の作成に時間がかかるため、しばらく待つことになります。
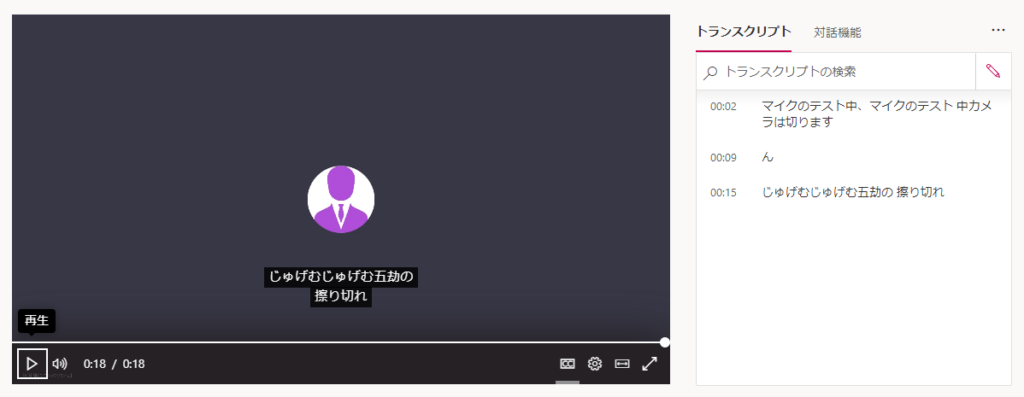
字幕の生成が完了すると、動画に合わせて字幕が表示されるようになります。右側の「トランスプクリプト」に会話内容が表示されます。動画をすべて見るより、字幕を見た方が会議全体の内容をすばやく把握するのに向いているかもしれません。
字幕の精度は良くありませんが、会議の内容をザックリ掴む程度であれば十分ではないでしょうか。
【まとめ】新しい働き方がはじまる
いかがでしたでしょうか?緊急事態宣言から5か月が経とうとしている今、オンライン会議やオンライン商談は私たちの“ニューノーマル”になりつつあります。例えオンラインでも、リアルに会うときのような円滑なコミュニケーションができるよう、Teamsを初めとしたオンライン会議ツールを使いこなしたいものですね!


 雇用調整助成金 2020年8月最新情報
雇用調整助成金 2020年8月最新情報 「リーマンで問われた顧客への提案力。 今こそ、その土壌となる社内議論が大切です」
「リーマンで問われた顧客への提案力。 今こそ、その土壌となる社内議論が大切です」