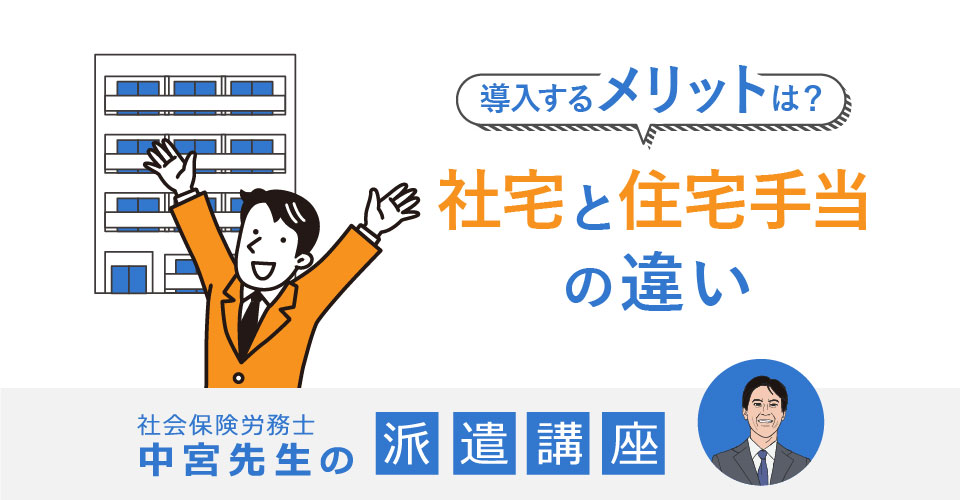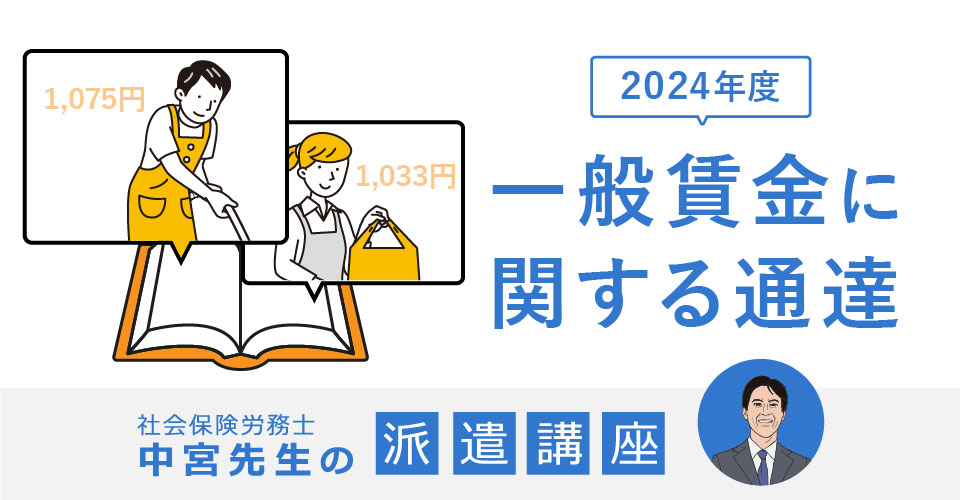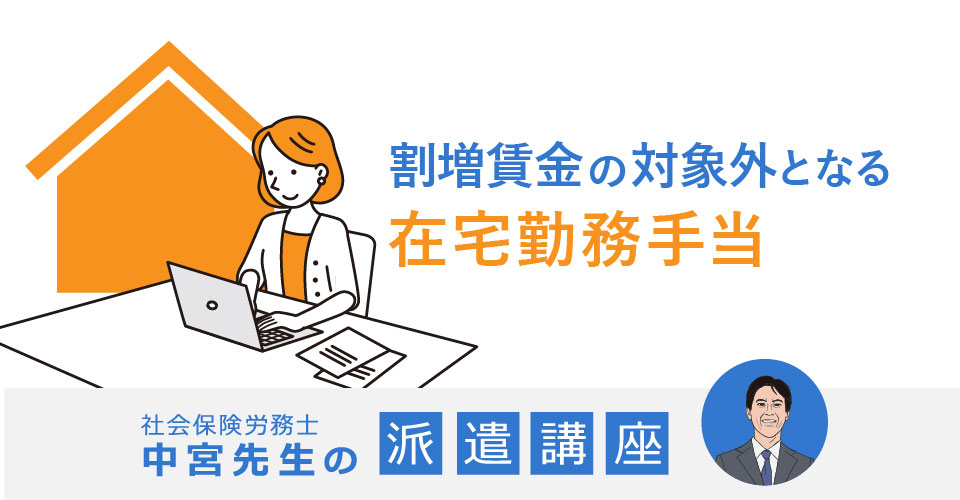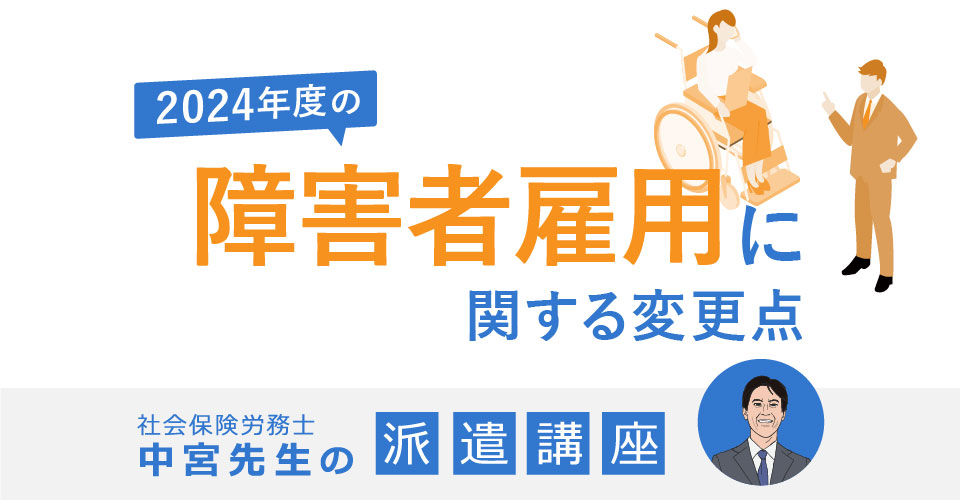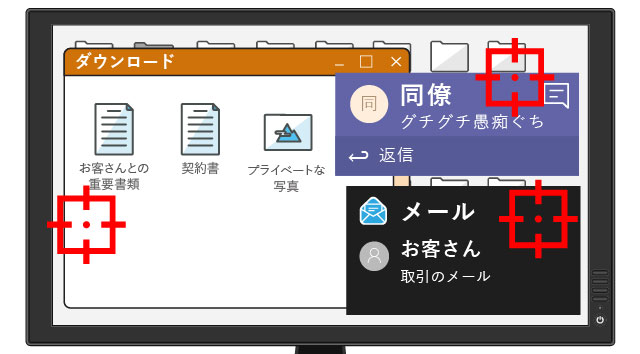
画面を共有している時に、突然の通知が入ってしまったり、見せてはいけないファイルが映ってしまったことはないでしょうか。
社内で話している時ならともかく、社外のやりとりの際は一層の注意が必要です。
気を配る必要のある個所をいくつか書き出してみました。
目次
Teamsのポップアップ通知を表示させない方法
状態を「応答不可」に変更する
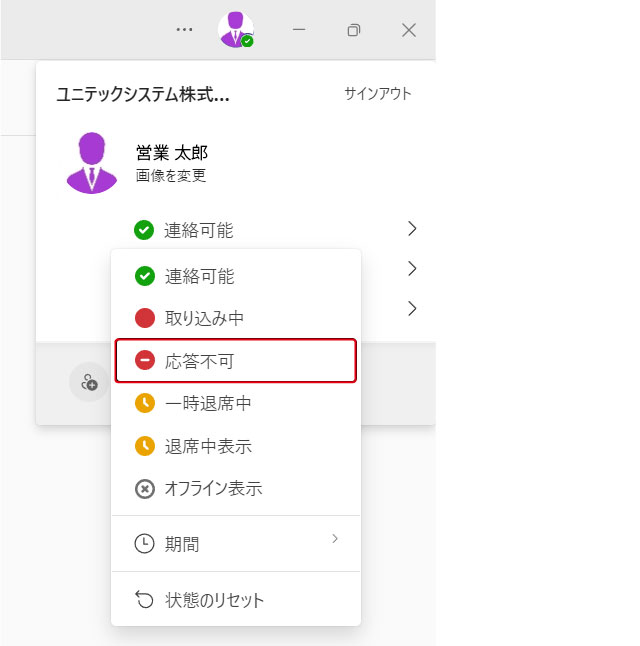
Teamsのポップアップが出ないようにするには、自分のアカウントをクリックし、ステータスを「応答不可」に変更するだけです。
簡単ですね。ただし、用が済んだら直すのを忘れないようにしましょう。
タイマーをセットして状態をリセットすることもできるので、不安なら設定しておきましょう。
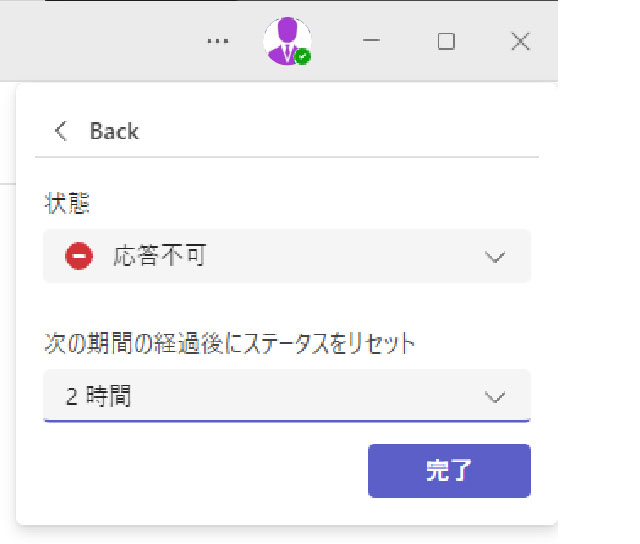
ステータスの下側にある「🕒期間」から「応答不可」をリセットする時間を予め設定可能ですから、
会議の終了時間が決まっているなら、こちらから変更した方が安心かもしれませんね。
散らかったデスクトップ画面を見せない方法
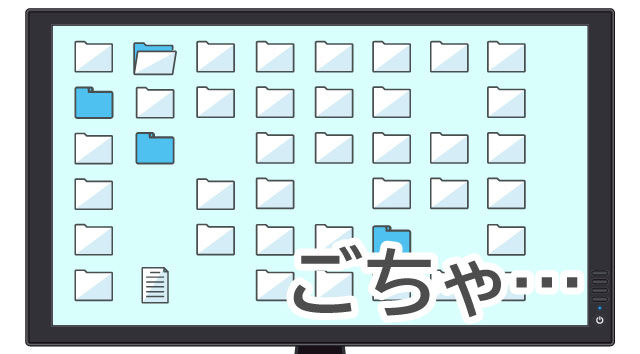
拡張した表示画面をセミナーの画面にする
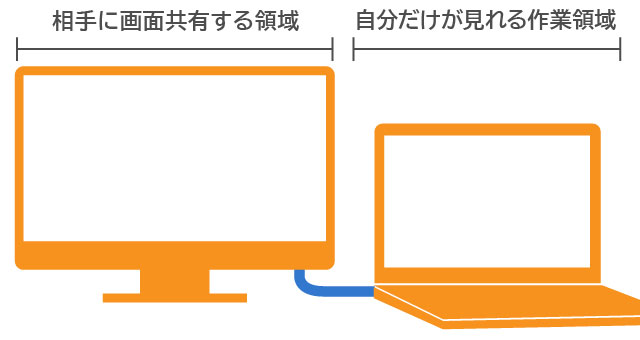
単純な話。拡張した画面のみをセミナーで使えば、汚いデスクトップ画面を見せずに済みます。
デスクトップアイコンの非表示(デスクトップ画面で右クリック)
デスクトップ画面に普段使うショートカットやファイルを置くような使い方をしている場合、
画面共有で散らかったデスクトップ画面を見られてしまうのは恥ずかしいかもしれません。
フォルダを用意してそこに全て入れてしまえば、一応は綺麗に見せることができます。
しかし、フォルダからデスクトップに戻した際、順番や位置などが変わってしまいます。
非表示で見せかけだけ消す方法があるので、こちらを利用してみるのはいかがでしょうか?
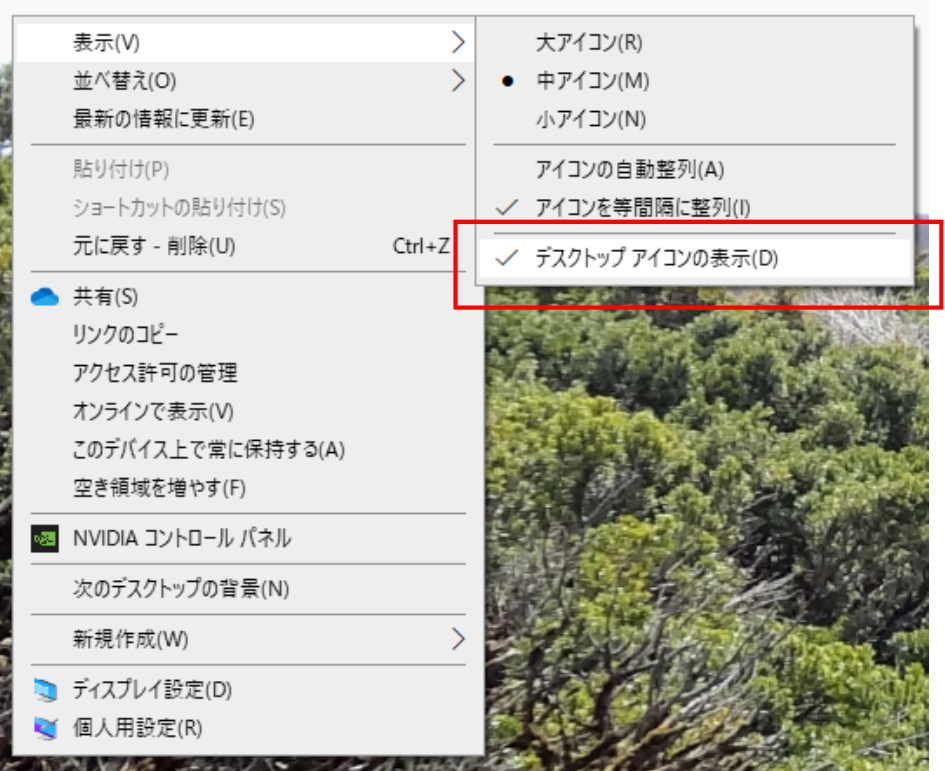
| デスクトップ上で右クリック |
| 「表示」をクリック |
| 「デスクトップ アイコンの表示」をクリック |
表示のオンオフが可能であることを忘れると永遠にデスクトップ画面のアイコンが表示されなくなってしまうので、セミナーが終わったら元に戻すことを忘れないようにしましょう。
展開しているアプリなどを切り替えて見せる方法
仮想デスクトップの生成(windowsキー+tab)
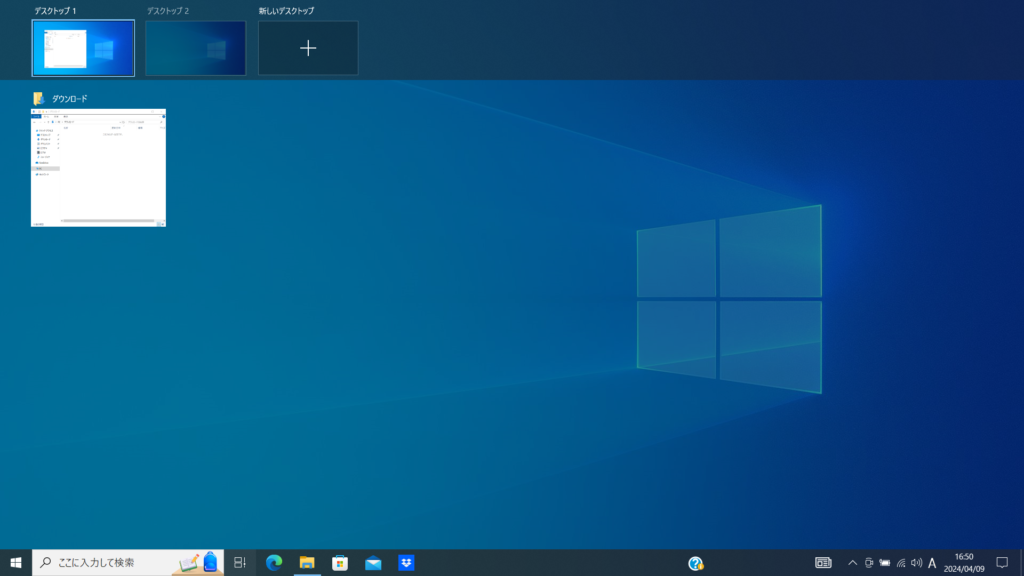
仮想デスクトップとは、windows10から追加された機能で、仮想的にデスクトップ画面を増やすことができる機能です。
ショートカットキーひとつで、画面を切り替えられます。
セミナーなどで画面を共有している際、仮想デスクトップなら一瞬でアプリや資料などを行き来させられます。
初級
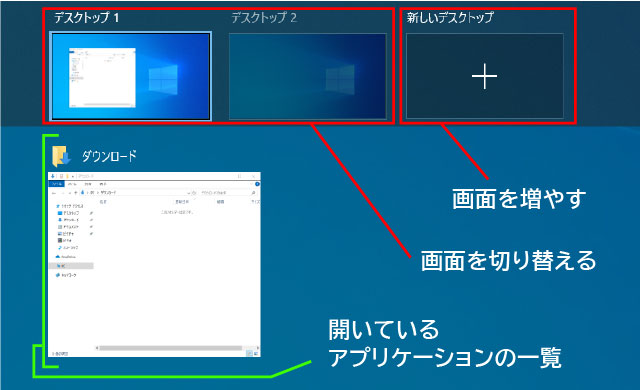
| [windowsキー]+[tab]から選択 |
ショートカットを押すと、上のような画面が表示されます。
「新しいデスクトップ」をクリックすれば仮想デスクトップの画面が増えていくので、
必要に応じて、デスクトップ画面を選択するだけ。
なお、仮想デスクトップの下には現在開いているアプリケーションの一覧が出るので、
こちらを選択して切り替えるという使い方をしても良いです。
上級
| 新しい仮想デスクトップの生成 [ctrl]+[windows]+[d] |
| 仮想デスクトップの切り替え [ctrl]+[winodws]+[←]or[→] |
ショートカットキーを暗記する必要がありますが、
初級の一覧画面(画像の画面)を経由せずに画面を切り替えることができます。
もし、起動中のエクスプローラやアプリを見せたくないならこちらの方が便利です。
まとめていろいろな問題を解決する裏技
解決できる問題:ダウンロードフォルダ内の掃除、デスクトップ画面の掃除など
ユーザーアカウントを追加する
パソコンにゲストアカウントを作成し、
環境をリセットした状態でセミナーなどを行う方法もあります。
インストールされているアプリなどは引き継がれ、ファイルやフォルダなどは引き継がれないので、
デスクトップ画面の掃除やダウンロードフォルダの中身を気にしなくても良くなります。
セミナーの為だけに新しいアカウントを作成するのは少々大げさなので、
頻繁にセミナーを行う人向けの方法になります。
1点、ご注意いただきたい点がございます。
ゲストアカウントでログインしたとしても、そのアカウントでTeamsやメール、その他アプリにログインしてしまうと通知は表示され、それに紐づく情報も表示されます。
セミナーで使わないアプリには、なるべくログインしないようにしましょう。
なお、新しいアカウントを追加するには管理者権限のあるアカウントでないとできません。
メインのアカウントとの相違点も多々あるので、必ず事前のテストは行いましょう。
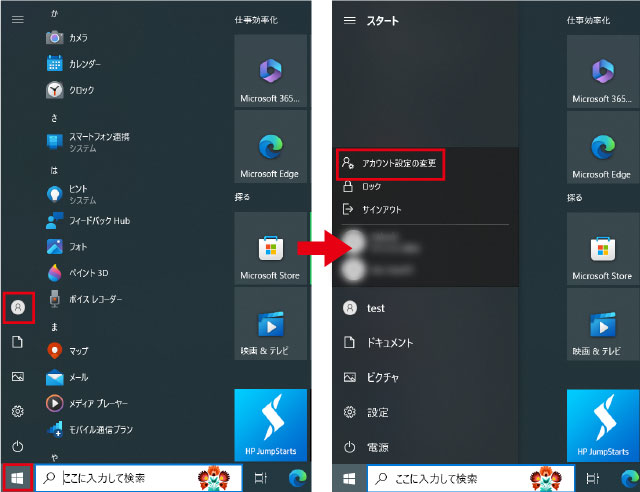
| スタートボタンを右クリック |
| 「アカウント設定の変更」 |
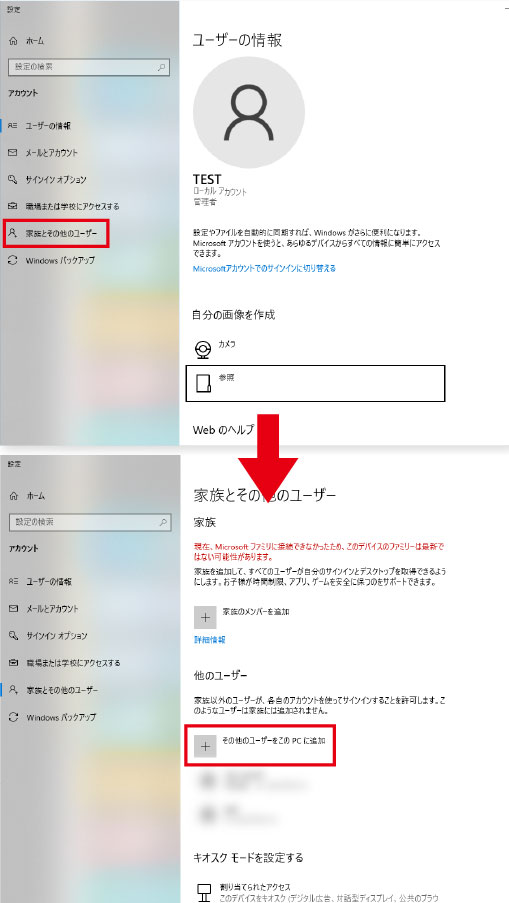
| 「家族とその他のユーザー」 |
| 「その他のユーザーをこのPCに追加」 |
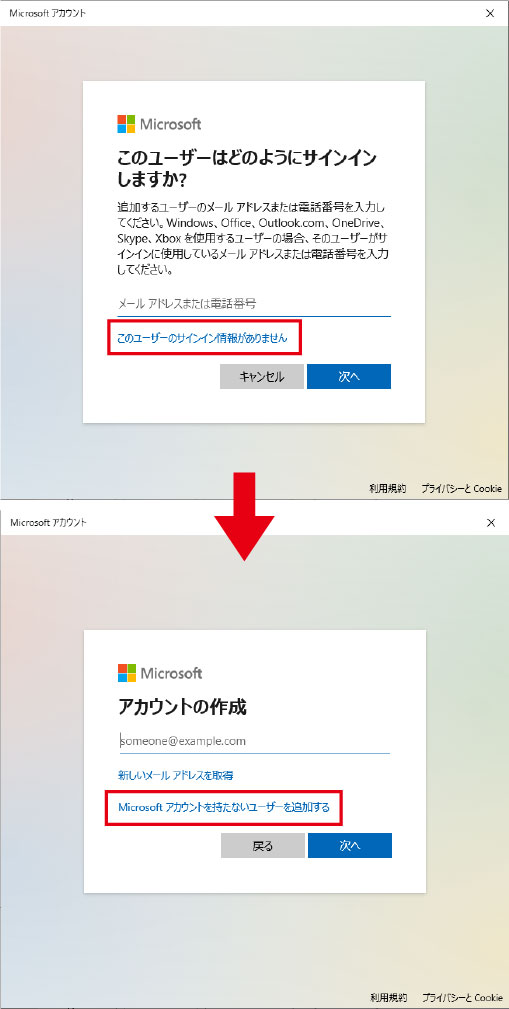
| 「このユーザーのサインイン情報がありません」 |
| 「Microsoft アカウントを持たないユーザーを追加する」 |
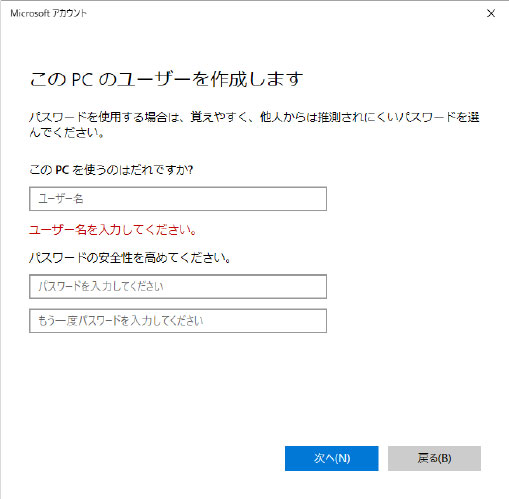
最後にユーザーとパスワードを設定し、パスワードを忘れた時の合言葉を入力すれば完了です。
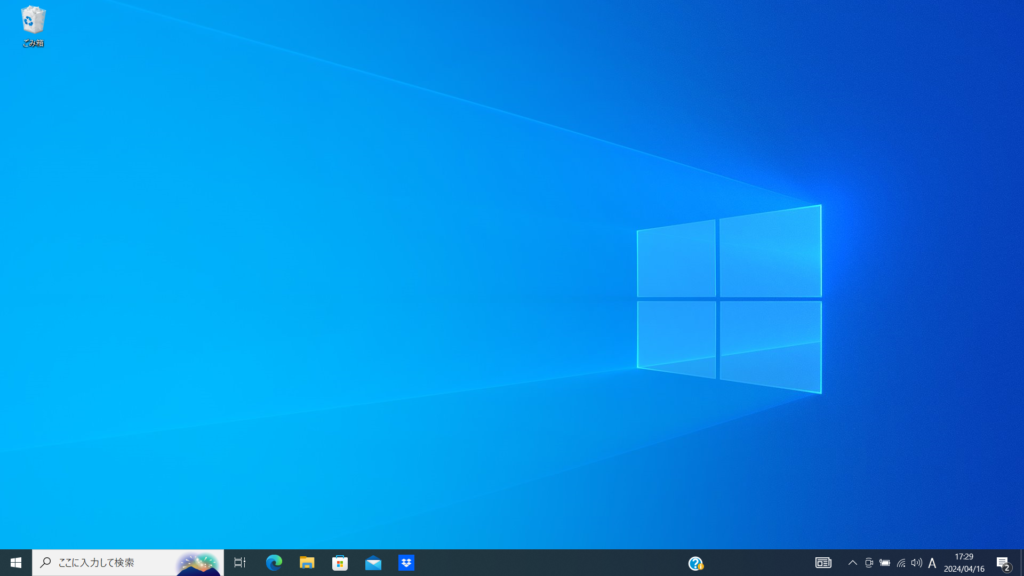
新しく作ったユーザーアカウントでログインすると、デスクトップは綺麗ですし、
ダウンロードフォルダに何もないので、ダウンロードして見せるときなどにも、
仕事のファイルなどが混在しないで済みます。
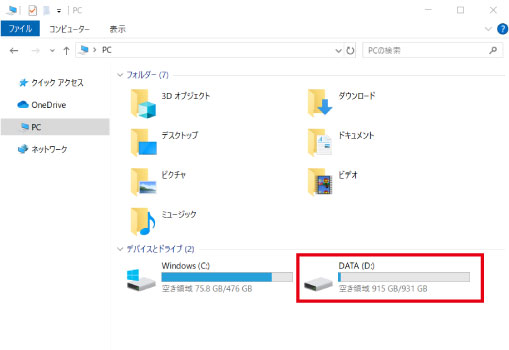
「普段のアカウント」から「新設のアカウント」へのファイルやその他データの移動には、外部媒体を利用します。
増設したハードディスクやSSDは「普段のアカウント」「新設のアカウント」共通でアクセスすることができるため、そちらを経由してファイルやその他データを移動させましょう。
セキュリティ的に許されているのであれば、
USBフラッシュメモリなどの外部媒体に移して使うこともできます。
まとめ
最初から不必要な通知や書類が映らないように配慮しておくと、
録画した動画として、後に公開する場合にもスムーズです。
良い内容のウェブセミナーを企画することはもちろんのこと、
今回ご紹介したポイントにも気を付けることにより、安心してセミナーを開催することができるでしょう。
ぜひ参考にしてみてください。